方法一:
1、在开始搜索框输入“regedit”命令来打开注册表窗口;
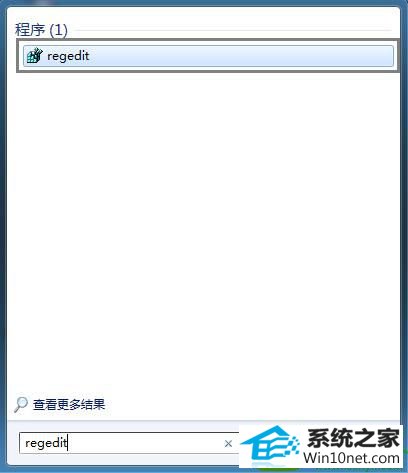
2、左侧目录树中依次展开到HKEY_CURREnT_UsER/software/policies/Microsoft/windows/system;
3、双击名称为“disableCMd”的键值,修改为“0”,单击“确定”。
方法二:
1、按“win+R”打开运行对话框,输入“gpedit.msc”命令调用出组策略窗口;
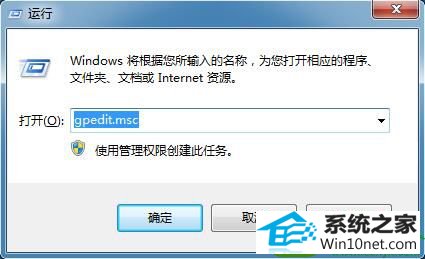
2、用户配置下双击“管理模块”后单击“系统”,在系统项目的右侧窗口右击“阻止访问命令提示符”,双击打开;
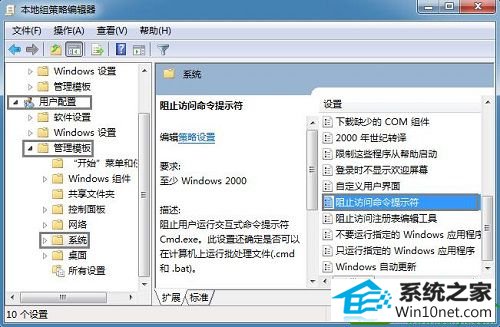
3、弹出的窗口选择“已禁用”项目,单击“确定”完成修改;
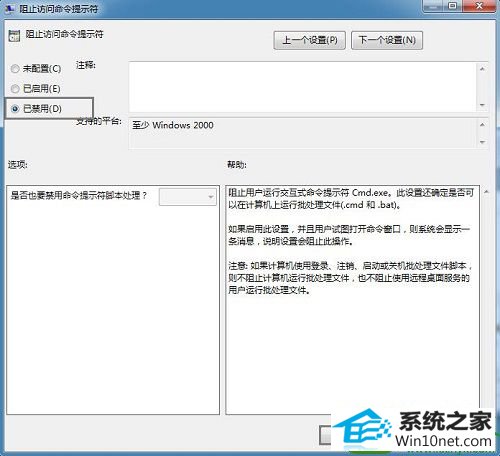
4、然后在双击该项目下面的“不要运行指定的windows应用程序”;
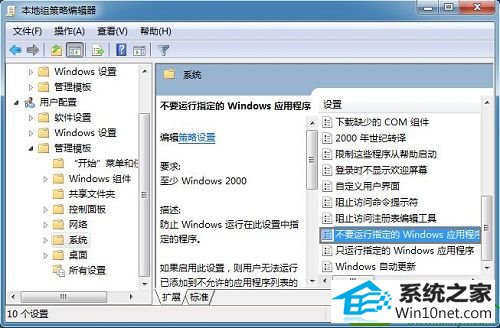
5、看看是否已启用,如果启用了,在不允许的应用程序显示列表中有没有名称为“cmd.exe”的项目,如果有将其删除。
方法三:
1、在桌面上新建文本文档;
2、把下面的代码复制到文本文档里;
windows Registry Editor Version 5.00
[HKEY_CURREnT_UsER/software/policies/Microsoft/windows/system]
“disableCMd”=dword:00000000
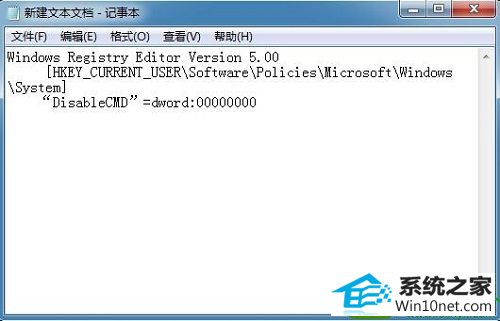
3、单击菜单栏的“文件——另存为”;
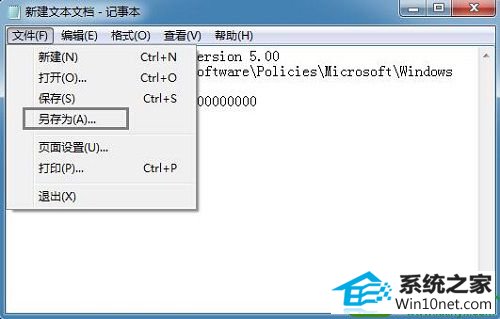
4、保存在桌面上,键入扩展名为.reg的文件名称,最后点击“保存”更改;
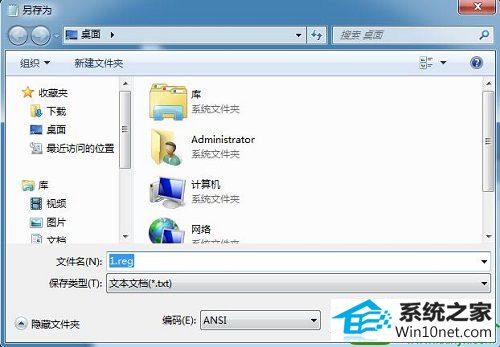
5、这时在桌面上生成名为“1”的注册表文件,双击该文件,提示“添加信息可能会在无意中更改或删除值并导致组件无法继续正常工作”的对话框,不要管它,直接点击“是”。
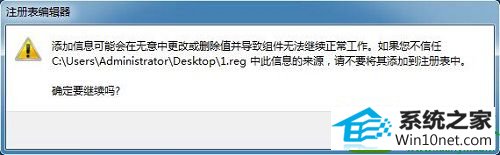
本站发布的系统与软件仅为个人学习测试使用,不得用于任何商业用途,否则后果自负,请支持购买微软正版软件!
Copyright @ 2022 萝卜家园版权所有