win10系统电脑使用过程中有不少朋友表示遇到过win10系统卸载iis的状况,当出现win10系统卸载iis的状况时,你不懂怎样解决win10系统卸载iis问题的话,那也没有关系,我们按照1、先将你的iis服务关掉。首先在win10系统中计算机右键--选择管理; 2、在弹出的窗口中选择服务和应用程序,选择服务,这时你电脑上所有的服务将被列出来;这样的方式进行电脑操作,就可以将win10系统卸载iis的状况处理解决。这一次教程中,小编会把具体的详细的步骤告诉大家:
推荐:
1、先将你的iis服务关掉。首先在win10系统中计算机右键--选择管理;
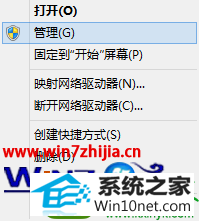
2、在弹出的窗口中选择服务和应用程序,选择服务,这时你电脑上所有的服务将被列出来;
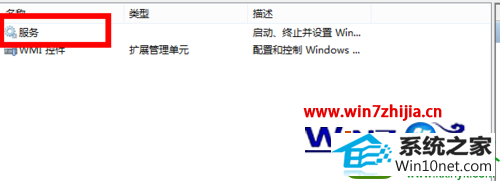
3、找到iis,我这里是已经卸载完成的;
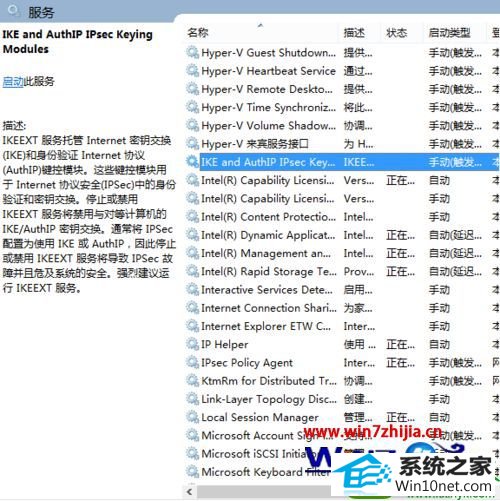
4、单击桌面左下角的windows图标,在弹出层中选择控制面板单击;
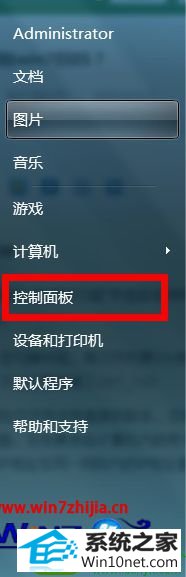
5、在弹窗中找到程序与功能;
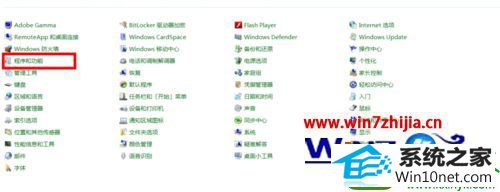

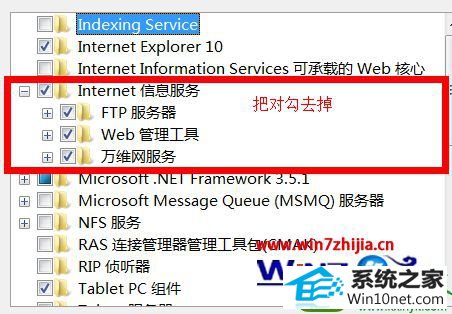
ps:在重启的过程中可能会出现:计算机正在配置更改或者计算机配置更改失败之类的提示,然后计算机出现假死状态,一直卡在开机画面,如果出现以上情况,建议大家不要强制关机或重启,耐心等待就好了。
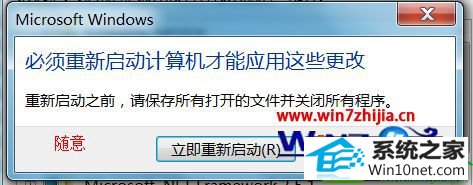
上述跟大家介绍的就是关于win10系统如何卸载iis的全部内容,还不知道如何卸载删除iis的win10系统用户们可以尝试上面的方法进行操作吧,希望能够帮助到大家。
本站发布的系统与软件仅为个人学习测试使用,不得用于任何商业用途,否则后果自负,请支持购买微软正版软件!
Copyright @ 2022 萝卜家园版权所有