win10系统电脑使用过程中有不少朋友表示遇到过win10系统设置双网卡同时上网的状况,当出现win10系统设置双网卡同时上网的状况时,你不懂怎样解决win10系统设置双网卡同时上网问题的话,那也没有关系,我们按照 1、首先鼠标右击任务栏右下角的网络图标,选择“网络和共享中心”,然后点击更改适配器,接着双击打开本地连接弹出本地连接界面,然后点击属性按钮; 2、在打开的属性界面中,选择TCp/ipv4,再点击“属性”按钮;这样的方式进行电脑操作,就可以将win10系统设置双网卡同时上网的状况处理解决。这一次教程中,小编会把具体的详细的步骤告诉大家:
1、首先鼠标右击任务栏右下角的网络图标,选择“网络和共享中心”,然后点击更改适配器,接着双击打开本地连接弹出本地连接界面,然后点击属性按钮;
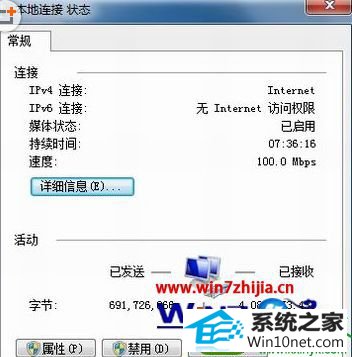
2、在打开的属性界面中,选择TCp/ipv4,再点击“属性”按钮;

3、接着在弹出来的设置界面中,在“ip设置”选项卡下的最下方中,将接口跳跃数设置为20;

4、之后就可以打开任务管理器中的“联网”选项卡,这时候就可以看到双网卡并且同时上网了。

关于笔记本win10系统怎么设置双网卡同时上网就跟大家介绍到这里了,有需要的朋友们就可以根据上面的图文步骤进行设置了,希望可以帮助到你们哦,更多精彩内容欢迎访问站。
本站发布的系统与软件仅为个人学习测试使用,不得用于任何商业用途,否则后果自负,请支持购买微软正版软件!
Copyright @ 2022 萝卜家园版权所有