今天小编分享一下win10系统启动ps Cs6提示“不能打开暂存盘文件”问题的处理方法,在操作win10电脑的过程中常常不知道怎么去解决win10系统启动ps Cs6提示“不能打开暂存盘文件”的问题,有什么好的方法去处理win10系统启动ps Cs6提示“不能打开暂存盘文件”呢?今天本站小编教您怎么处理此问题,其实只需要1、双击桌面上的Adobe photoshop Cs6快捷方式,提示“不能打开暂存盘文件”; 2、点击“确定”后又出现一次同样的错误提示,再次点击“确定”,错误窗口自动关闭。在快捷方式上点击右键“属性”就可以完美解决了。下面就由小编给你们具体详解win10系统启动ps Cs6提示“不能打开暂存盘文件”的图文步骤:
1、双击桌面上的Adobe photoshop Cs6快捷方式,提示“不能打开暂存盘文件”;

2、点击“确定”后又出现一次同样的错误提示,再次点击“确定”,错误窗口自动关闭。在快捷方式上点击右键“属性”;
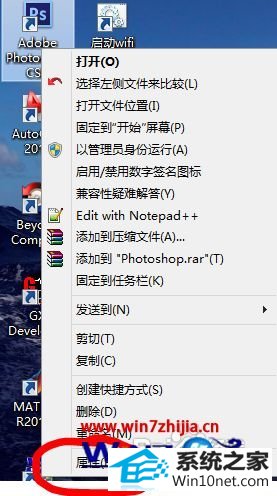
3、在打开的属性页面的选项卡中,切换到“兼容性” ,在最下方的“以管理员身份运行此程序”前的方框内打上对勾,点击“确定”;
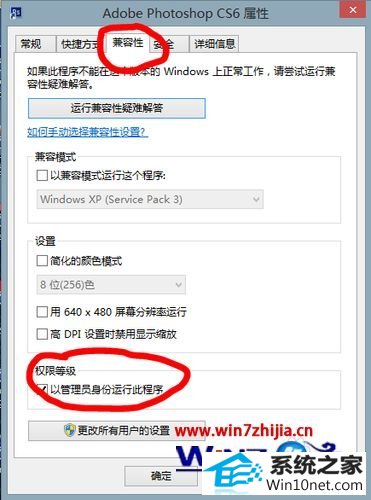
4、再次双击Adobe photoshop Cs6的快捷方式,该软件即可正常运行。

图文步骤2:
1、在Adobe photoshop Cs6的快捷方式上点击右键,选择“以管理员身份运行”;
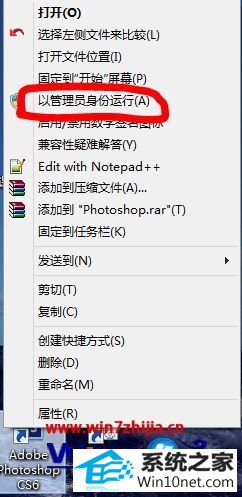
2、打开后,依次找到工具栏中的“编辑”-“首选项”-“常规”,点击,打开“首选项”的设置页;
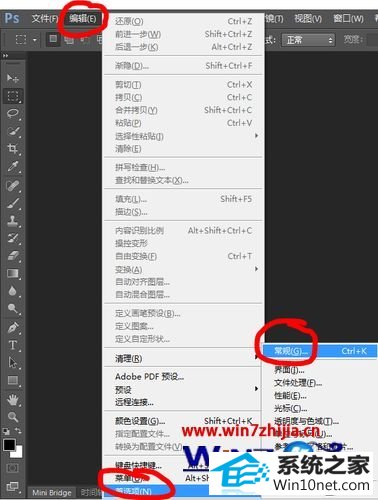
3、在左侧找到“性能”,点击,切换到“性能”的设置页面;
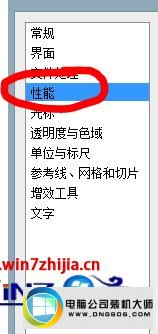
4、在性能设置页面,找到“暂存盘”;
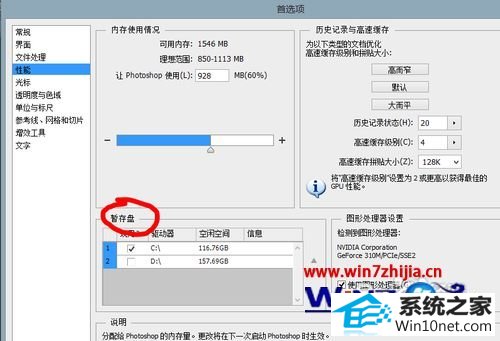
5、将C前的对勾去掉,在d前打上对勾,如下图所示:确定后,再次双击快捷方式运行即可。
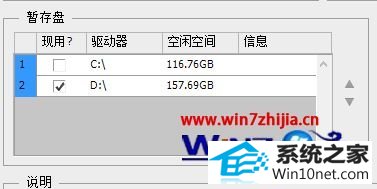
关于win10系统启动ps Cs6提示“不能打开暂存盘文件”怎么解决就给大家介绍到这边了,如果你有遇到一样情况的话,可以采取上面的方法来解决
本站发布的系统与软件仅为个人学习测试使用,不得用于任何商业用途,否则后果自负,请支持购买微软正版软件!
Copyright @ 2022 萝卜家园版权所有