 在购买内存条时先查看自己原来的内存条是ddR几的,现在普遍是ddR3,最新的是ddR4,如果买错了将无法插上。
方法二:增加虚拟内存
虚拟内存是使用硬盘空间模拟成内存空间使用,但是硬盘读取速度与内存有较大差距,因此会导致电脑速度变慢,不过至少不会再出现存储空间不足,直接关闭程序的情况了。
1、右键点击桌面上的电脑图标,打开“属性”,在“高级系统设置”中点击性能栏的“设置”按钮。
在购买内存条时先查看自己原来的内存条是ddR几的,现在普遍是ddR3,最新的是ddR4,如果买错了将无法插上。
方法二:增加虚拟内存
虚拟内存是使用硬盘空间模拟成内存空间使用,但是硬盘读取速度与内存有较大差距,因此会导致电脑速度变慢,不过至少不会再出现存储空间不足,直接关闭程序的情况了。
1、右键点击桌面上的电脑图标,打开“属性”,在“高级系统设置”中点击性能栏的“设置”按钮。
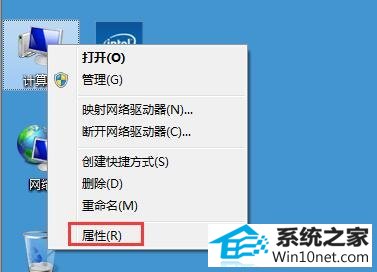
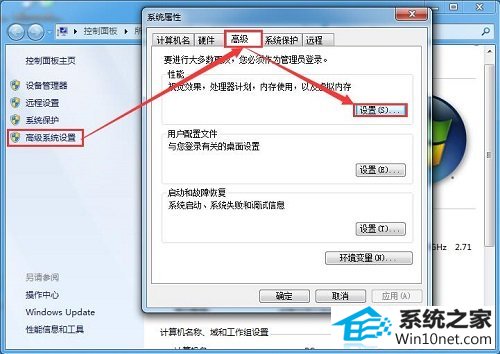 2、在“高级”标签中点击“更改”。
2、在“高级”标签中点击“更改”。
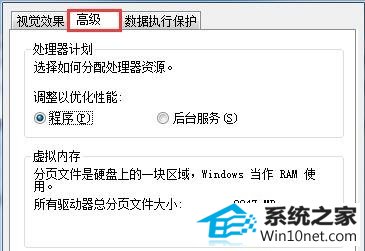 3、勾选自动管理分页文件大小,点击确定,重启电脑后就可以了,不会再出现存储空间不足的提示。
3、勾选自动管理分页文件大小,点击确定,重启电脑后就可以了,不会再出现存储空间不足的提示。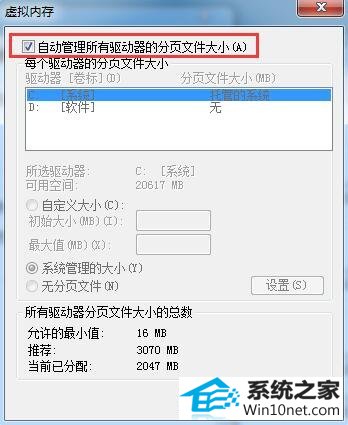
本站发布的系统与软件仅为个人学习测试使用,不得用于任何商业用途,否则后果自负,请支持购买微软正版软件!
Copyright @ 2022 萝卜家园版权所有