图文步骤:
1、点击win(开始键)+r,输入regedit(进入注册表的命令);
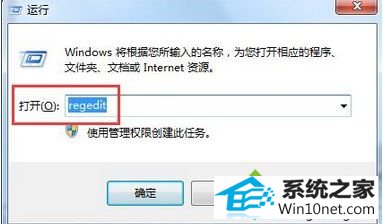
2、选择并打开HKEY_LoCAL_MACHinE\software;
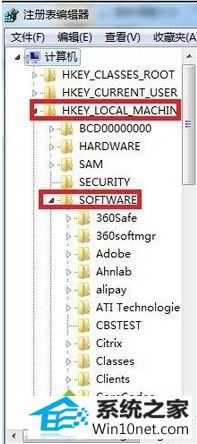
3、向下拉动滚动条找到Microsoft并打开;
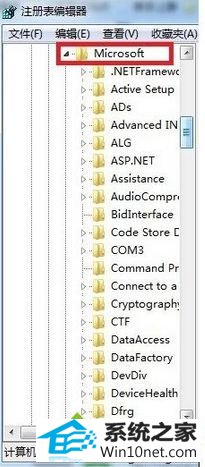
4、向下拉动滚动条找到并依次打开windows\CurrentVersion;
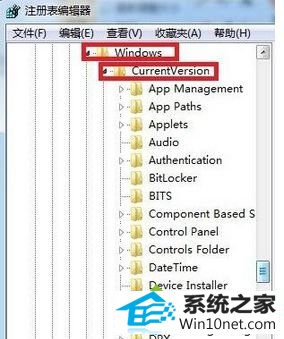
5、向下拉动滚动条找到并选中internet settings,选择并打开CodeBasesearchpath;
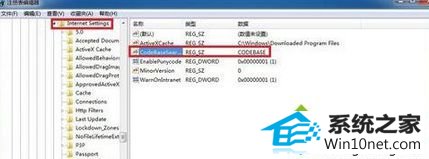
6、将CodEBAsE;改为CodEBAsE;就可以了。
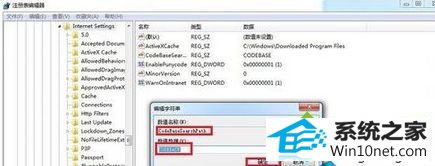
win10打开iE浏览器弹出“name:ocget.dll”提示框的图文步骤就介绍到这里了,需要的朋友可以参考下。遇到此类问题的朋友也可以按照上述的方法步骤去解决。
本站发布的系统与软件仅为个人学习测试使用,不得用于任何商业用途,否则后果自负,请支持购买微软正版软件!
Copyright @ 2022 萝卜家园版权所有