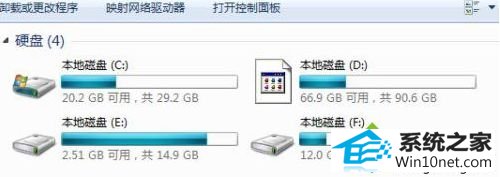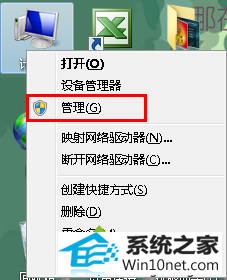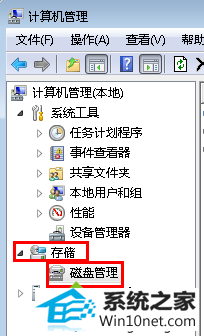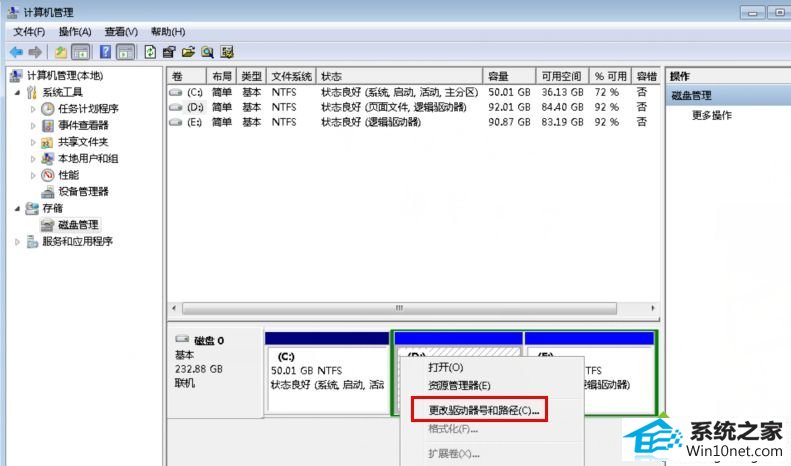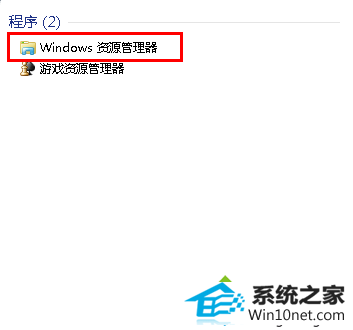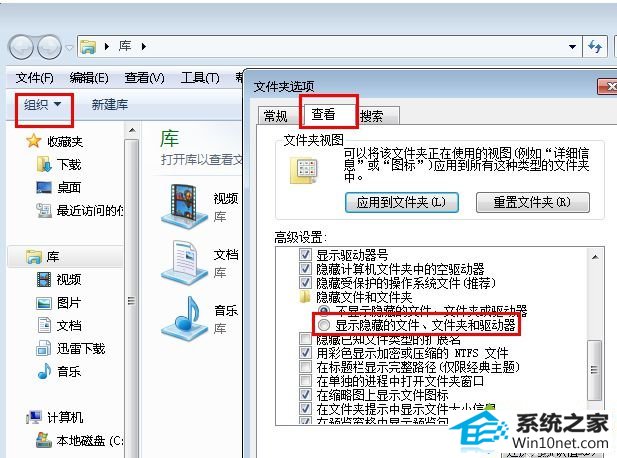今天小编分享一下win10系统磁盘分区图标显示不正常问题的处理方法,在操作win10电脑的过程中常常不知道怎么去解决win10系统磁盘分区图标显示不正常的问题,有什么好的方法去处理win10系统磁盘分区图标显示不正常呢?今天本站小编教您怎么处理此问题,其实只需要1、首先鼠标右击桌面上的“计算机”图标,在菜单中选择“管理”选项; 2、在打开的界面中,点击存储下的“磁盘管理”项;就可以完美解决了。下面就由小编给你们具体详解win10系统磁盘分区图标显示不正常的图文步骤:
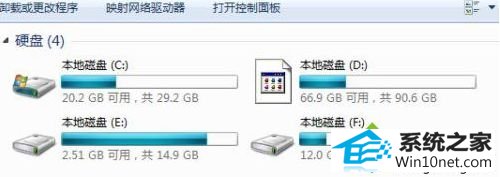
方法一:
1、首先鼠标右击桌面上的“计算机”图标,在菜单中选择“管理”选项;
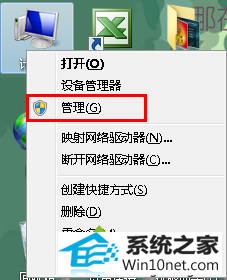
2、在打开的界面中,点击存储下的“磁盘管理”项;
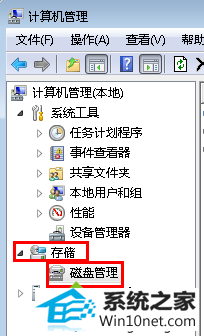
3、然后右击图标显示错误的磁盘,选择“更改驱动器符号和路径”选项;
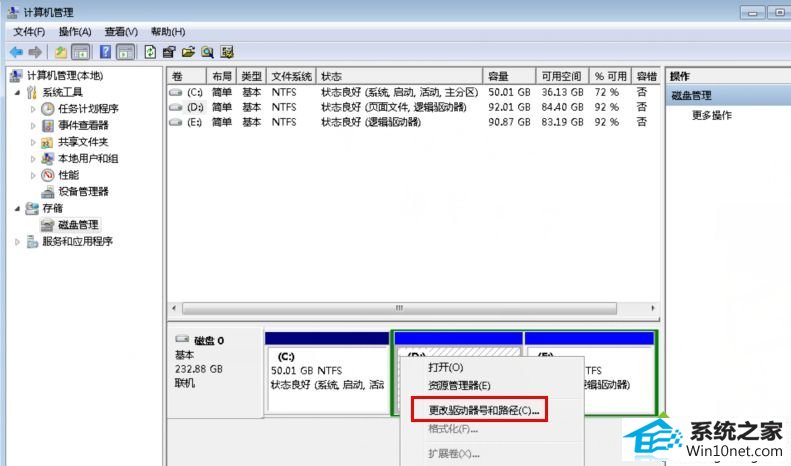
4、点击更改先改成别的,然后再改回来,就可以看到图标显示正常了。

方法二:
1、首先在开始搜索框中输入“资源管理器”,然后双击打开它;
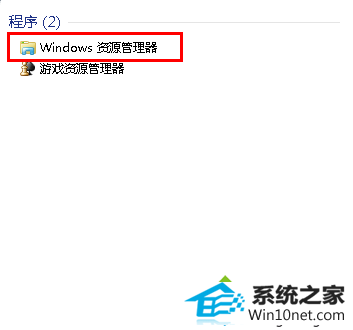
2、接着在资源管理器界面中依次点击上方的“组织-文件夹选项-查看-显示所有文件”;
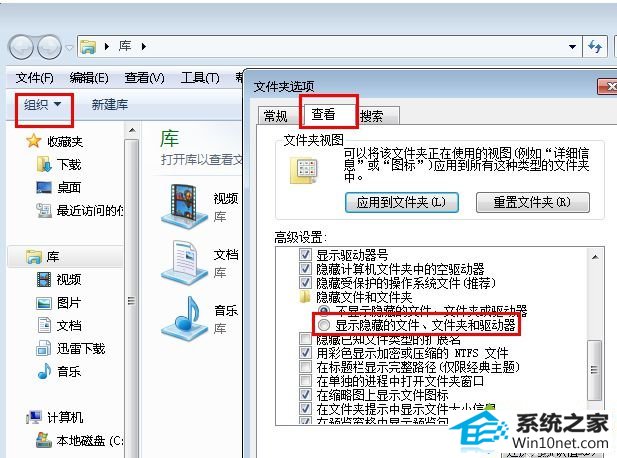
3、然后在图标损坏的分区下找到autorun.inf文件,删除后重启即可解决问题。
上述就是关于win10磁盘分区图标显示错误两种图文步骤介绍到这里,如果你也遇到了磁盘分区图标显示错误的话就赶紧试试上面的方法吧。