今天小编分享一下win10系统播放视频总是自动退出全屏问题的处理方法,在操作win10电脑的过程中常常不知道怎么去解决win10系统播放视频总是自动退出全屏的问题,有什么好的方法去处理win10系统播放视频总是自动退出全屏呢?今天本站小编教您怎么处理此问题,其实只需要1、在win10系统电脑桌面右键鼠标,在弹出的菜单选项卡中选择“个性化”; 2、会有如下图选项卡弹出,在选项卡右下角有个屏幕保护程序。如果这个程序开着,可能跟播放器冲突,导致播放器自动退出全屏就可以完美解决了。下面就由小编给你们具体详解win10系统播放视频总是自动退出全屏的图文步骤:
1、在win10系统电脑桌面右键鼠标,在弹出的菜单选项卡中选择“个性化”;

2、会有如下图选项卡弹出,在选项卡右下角有个屏幕保护程序。如果这个程序开着,可能跟播放器冲突,导致播放器自动退出全屏;
3、点击屏幕保护程序,把其设置为(无),确定。检查一下播放器是否还是自动退出全屏;
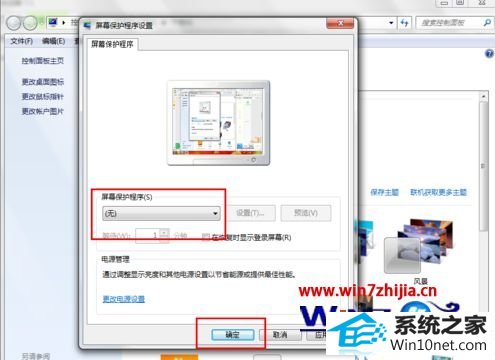
4、如果是网页视频,尝试一下下面这个方法。打开你播放网页视频的浏览器,找到出问题的网页视频,比如笔者是新浪网视频出了问题,下面以此为例。
5、查看一下浏览器已安装的插件,是否有跟网页播放有冲突的插件;
6、右键网页视频,看看是不是Adobe Flash player版本太久了,更新一下版本;
7、右键网页视频,在弹出的菜单选项卡中选择设置;
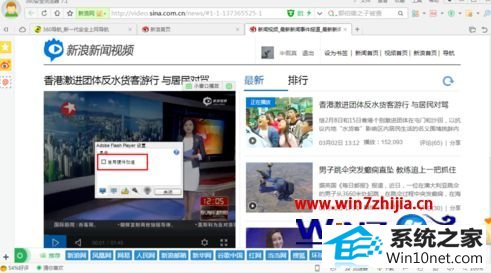
8、勾选掉“启用硬件加速”前面的勾试一试;
9、点击浏览器右上方的工具——internet选项;
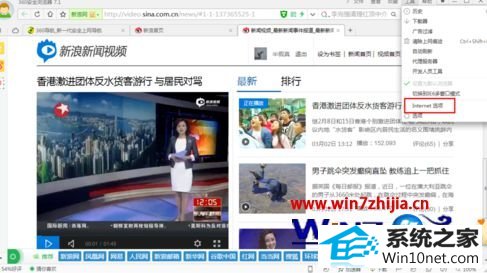
10、在弹出的internet属性选项卡中选择隐私,勾选启用弹窗阻止程序。
11、点击弹窗阻止程序里的设置,将弹窗阻止程序级别设置为最高级。
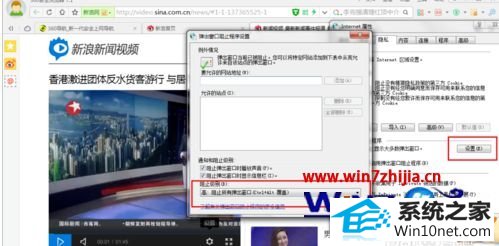
上面跟大家介绍的就是关于win10系统下播放视频总是自动退出全屏的图文步骤,希望本教程能够帮助大家快速解决这个问题!
 2、会有如下图选项卡弹出,在选项卡右下角有个屏幕保护程序。如果这个程序开着,可能跟播放器冲突,导致播放器自动退出全屏;
2、会有如下图选项卡弹出,在选项卡右下角有个屏幕保护程序。如果这个程序开着,可能跟播放器冲突,导致播放器自动退出全屏;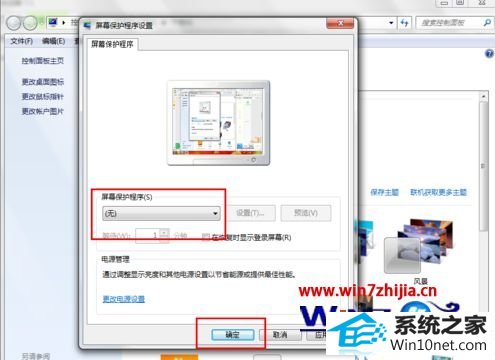 4、如果是网页视频,尝试一下下面这个方法。打开你播放网页视频的浏览器,找到出问题的网页视频,比如笔者是新浪网视频出了问题,下面以此为例。
4、如果是网页视频,尝试一下下面这个方法。打开你播放网页视频的浏览器,找到出问题的网页视频,比如笔者是新浪网视频出了问题,下面以此为例。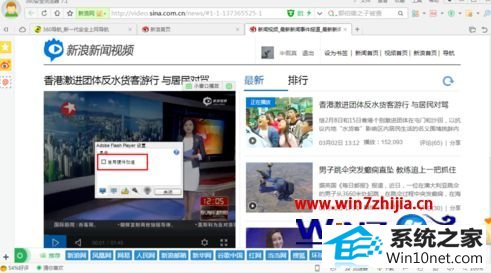 8、勾选掉“启用硬件加速”前面的勾试一试;
8、勾选掉“启用硬件加速”前面的勾试一试;
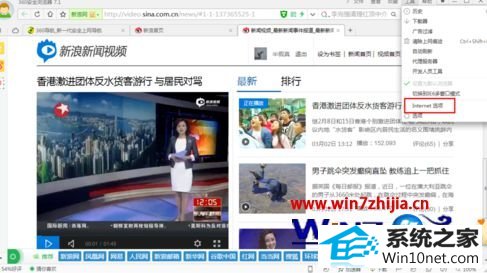
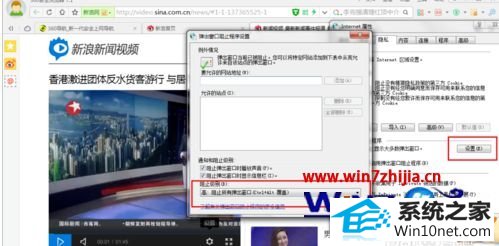 上面跟大家介绍的就是关于win10系统下播放视频总是自动退出全屏的图文步骤,希望本教程能够帮助大家快速解决这个问题!
上面跟大家介绍的就是关于win10系统下播放视频总是自动退出全屏的图文步骤,希望本教程能够帮助大家快速解决这个问题!