今天小编分享一下win10系统电脑中取消飞信的升级提示问题的处理方法,在操作win10电脑的过程中常常不知道怎么去解决win10系统电脑中取消飞信的升级提示的问题,有什么好的方法去处理win10系统电脑中取消飞信的升级提示呢?今天本站小编教您怎么处理此问题,其实只需要1、首先,我们打开桌面的飞信程序,来验证一下,是否出现升级的提示线; 2、然后,输入账号密码后,点击登陆,提示检查升级,并且还会全屏幕黑屏,禁用UAC固然可行,但是要知道有些程序可以隐藏运行,禁用了UAC以后,那不会很危险,还是默认的好;就可以完美解决了。下面就由小编给你们具体详解win10系统电脑中取消飞信的升级提示的图文步骤:
推荐:
1、首先,我们打开桌面的飞信程序,来验证一下,是否出现升级的提示线;

2、然后,输入账号密码后,点击登陆,提示检查升级,并且还会全屏幕黑屏,禁用UAC固然可行,但是要知道有些程序可以隐藏运行,禁用了UAC以后,那不会很危险,还是默认的好;

3、找到飞信的安装目录,如果你的飞信是默认全部“下一步”安装的话,会出现在这个地址的,找到这个文件,然后鼠标右键点击,选择“属性”;

4、在弹出来的文件属性中,选择“安全”选项,然后点击“编辑”,开始编辑相关的权限设置;
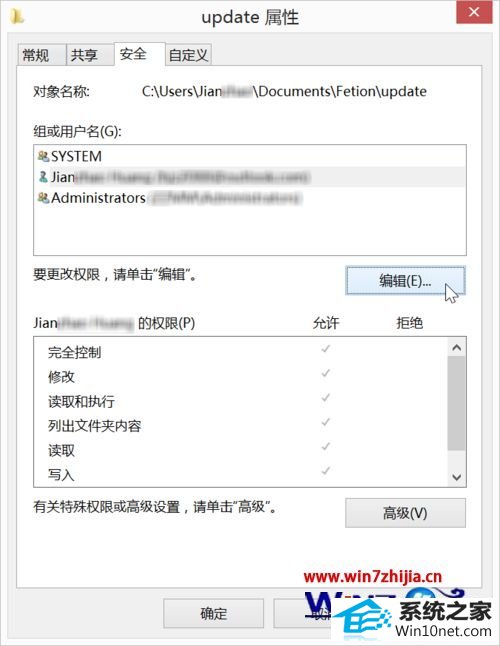
5、会弹出一个权限设置界面,这时候,逐项设置,凡是有的用户,全部都给打上权限去,操作方式:先选中相应的用户项,然后在下面的选项中,在“拒绝”列中,全部勾选;
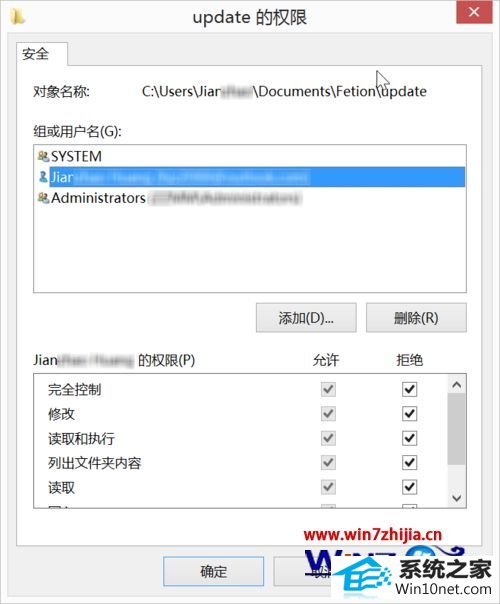
6、以此类推,把另外的用户都依照步骤5来进行设置,最后,要记得“保存”,确保一切的保存好。
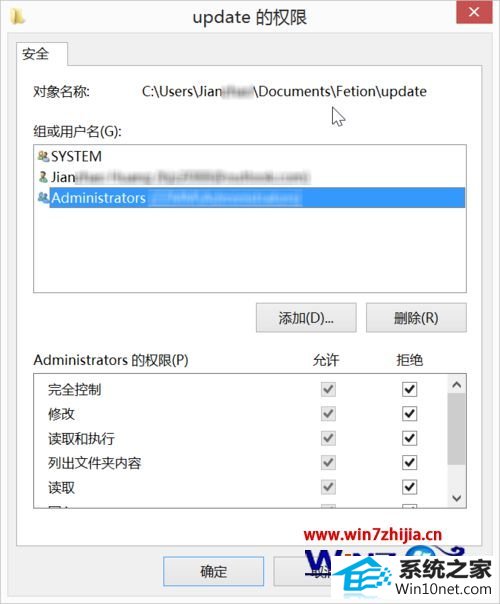
经过上面的方法操作之后,就可以取消win10电脑中飞信的升级提示了,有遇到同样问题的用户们可以尝试上面的方法步骤进行操作解决,更多精彩内容欢迎继续关注站。
本站发布的系统与软件仅为个人学习测试使用,不得用于任何商业用途,否则后果自负,请支持购买微软正版软件!
Copyright @ 2022 萝卜家园版权所有