一般情况下我们要进入安全模式,只需要开机按F8就可以进入,但是在升级win7系统之后这种方法已经失效了,那么有效的方式就是创建U盘恢复盘,进入高级启动选项,从而进入安全模式,该怎么操作呢,本文就给大家讲解一下win7系统创建U盘恢复盘的具体步骤。
1、在win7桌面采用快捷键win+x,打开控制面板,点击右上角查看方式为大图标,点击恢复;
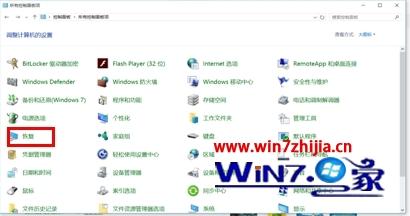
2、点击创建恢复驱动器;
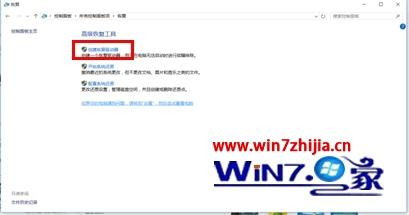
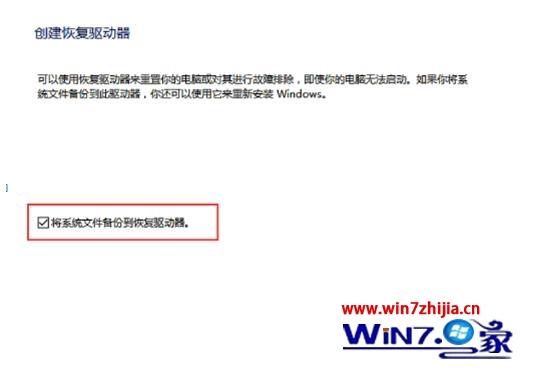
3、如果插入了符合要求的移动存储介质,会直接显示在下方;

4、备份提示,创建恢复介质将清空存储介质,需要提前转移数据文件;

5、创建过程;
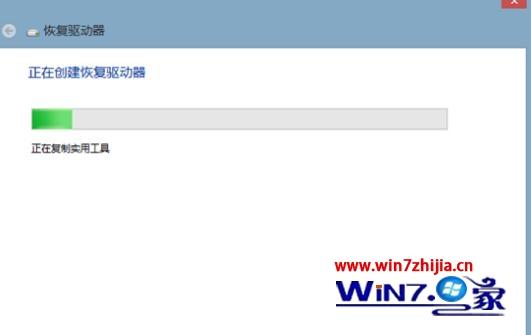
6、创建完成;

注:创建恢复介质步骤与win8.1一样创建出来的介质容量在7G左右,需用16G以上U盘。
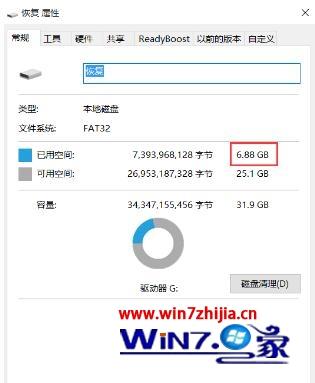
二 恢复步骤:
重要提醒:在您恢复到出厂设置前,请一定要备份您的各个分区的重要数据到移动硬盘或者其他计算机。因为一键恢复后,个人数据会被删除。如果您有多个分区而仅恢复C盘的话,也同样请您备份其他几个分区的重要数据至外部存储设备,因为分区操作有可能会影响到一键恢复功能,如果一键恢复出现故障,可能会造成整个硬盘中的数据丢失。
1、开机时按F12键(视笔记本型号而定),选择恢复介质所在设备引导启动;

2、选择“中文(简体)(中华人民共和国)”;
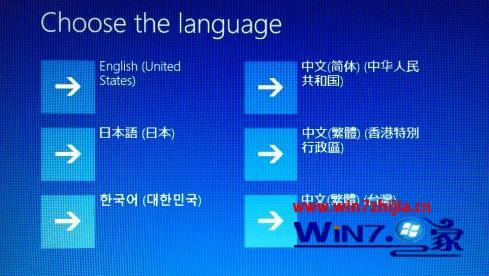
3、在选择您的键盘布局页面,点击选择“微软拼音”;

4、选择“疑难解答”;
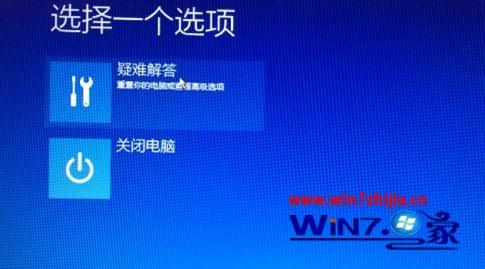
5、选择“从驱动器恢复”;
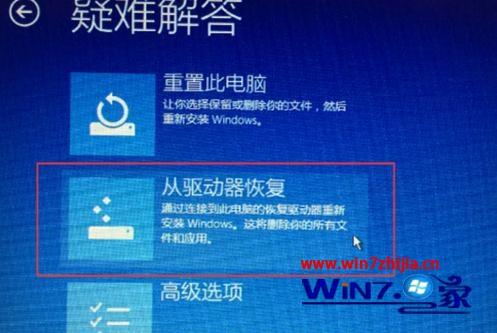
6、可根据需要选择“完全清理驱动器”或“仅删除我的文件”,来决定操作过程中是否会进行格式化操作,此文档选择的是“仅删除我的文件”。
注:“完全清理驱动器”选项过程中会多次格式化操作,需要时间非常长,大约60~150分钟(时间取决于是否对非系统分区恢复和硬盘大小等)。“仅删除我的文件”仅需要不到半个小时。建议使用“仅删除我的文件”。
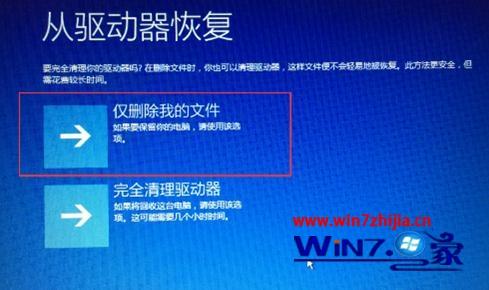

7、运行100%完之后,进入简单的设置界面;


8、使用快速设置之后,会自动重启并进入;

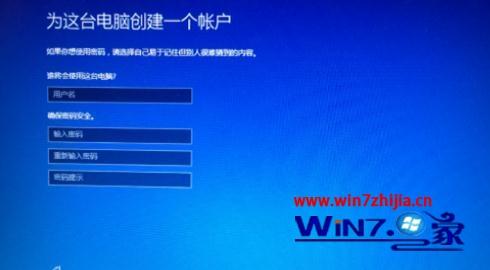
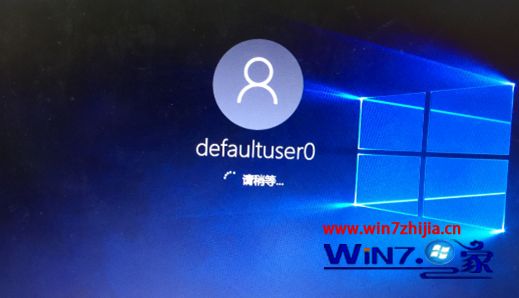
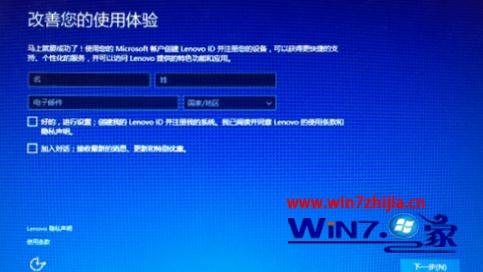
9、之后便是欢迎等待的界面,等待几分钟后就进入系统了。
关于win7系统怎么创建U盘恢复盘就给大家介绍到这边了,如果你有需要的话,可以参照上面的方法步骤来进行操作吧。
本站发布的系统与软件仅为个人学习测试使用,不得用于任何商业用途,否则后果自负,请支持购买微软正版软件!
Copyright @ 2022 萝卜家园版权所有