怎么在ghost win7旗舰版电脑中截图,截图快捷键如何用?相信许多伙伴的首选便是使用QQ的截图功能。
的确,截图可以说是大家最喜闻乐见的QQ副业功能之一了,打开QQ后,就算没有开启聊天窗口,只需要按下“Ctrl+Alt+A”,就能够在系统全局进行全屏、窗口乃至任意区域的截屏,非常方便。

其实,在win7中,系统本身就存在给力的截图功能,不需要依赖QQ之类的软件,也完全可以做到各种各样的截图操作。今天,笔者就来给大家教程一些win7中的截图神技,您看了后还会用QQ截图吗?
win7任意区域截图
QQ截图最方便的一点,莫过便是可以在选定任意区域进行截图了。无论您是想要截取几段文字,或者还是像截取图片的一部分,QQ截图都能发挥神效。但是,许多人并不了解,其实win7就自带任意区域截图的功能,一起来看看吧。
办法一:快捷键组合截图
首先是快捷键组合的区域截图。只要在win7 Rs1或之后的版本中,同时按下“win+shift+s的”组合快捷键,就会切换到让您选择任意区域截图的界面。
选好了区域后,就能够把截图保存到粘贴板,在word文档、QQ飞信聊天窗口等任意输入区域粘贴,就能够看到把截图的内容给贴出来了。这是一个系统级别的功能,因此在几乎任意的界面下,这功能都会生效,可谓是真正的随按随用。
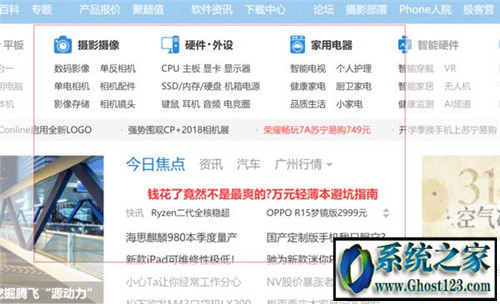
不过win7的这个系统级任意区域截图的功能也存在一些遗憾。首先,它并不带有编辑功能,截图后就只能把原版图片即可给您,想要做标记还得靠后期编辑。
其次,它的框选没有尺寸大小的显示,截图区域到底长多少像素、宽多少像素,您操作时完全一无所知,想要截特定尺寸的图片就无能为力了;最后,它目前只能把图片截取到粘贴板上,没法即可保存图片,所以用起来还是有所限制。
但也要看到,微软还是比较重视这功能的。在最新推送的win7尝试版中,这个系统全局的截图功能被放到了通知中心,显然微软是但愿有众多人注意到这功能,但愿微软在今后能对它有进一步的完善吧。

办法二:“屏幕草图”截图
前面提到,快捷键组合截图有不能编辑截图这个缺点,但如果您用的是win ink工作区的“屏幕草图”,那处境就不一样了。
如果您的win7是Rs1创意者升级之后的版本,那么就能够在任务栏右侧找到win ink工作区,利用“屏幕草图”直接轻易截屏。
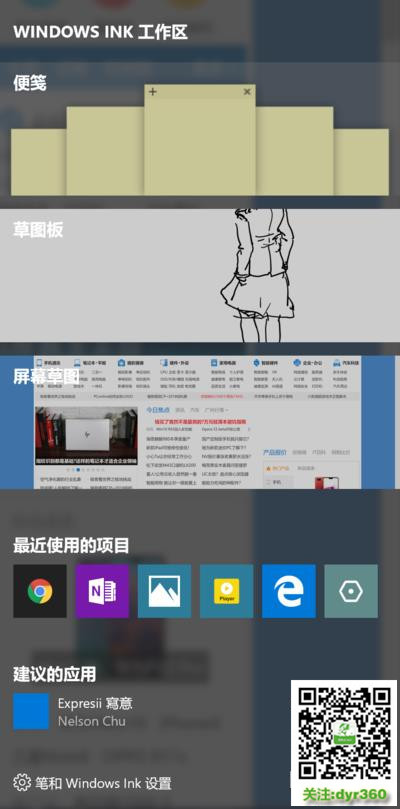
“屏幕草图”会先捕捉屏幕上的所有画面,然后提供裁剪、涂画等后期解决,因此无论这功能用来区域截图还是用来截全屏,都是没问题的。
当然,由于需要先呼出win ink工作区(可用“win+w”呼出),所以“屏幕草图”用起来并不妨快捷键迅速方便,对于一些稍纵即逝的画面,多少显得有些无能为力。
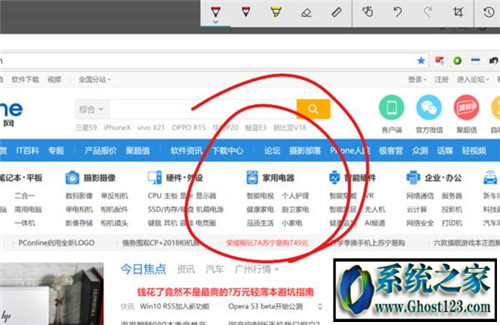
win7窗口截图
除了任意区域截图,窗口截图也是大家经常进行的操作。如果您用QQ进行窗口截图,当截图光标移动到某个窗口的时候,会自动把截图选定区域覆盖到整个窗口。但是,其实在win7中,有比这更加便利的操作,而且截图后能够即可同步到网络上。
在win7中,只要按下“Alt+prtscn(截屏键)”,就能够截取当前在最前面的窗口,并把截取的图片保存在onedrive下的“pictures-屏幕快照”目录中。
由于是保存到了onedrive当中,所以只要您开启了onedrive同步,这些图片能够在任意登录了同一帐号的win7电脑中读取。如果您拥有多部pC,这会相当实用。
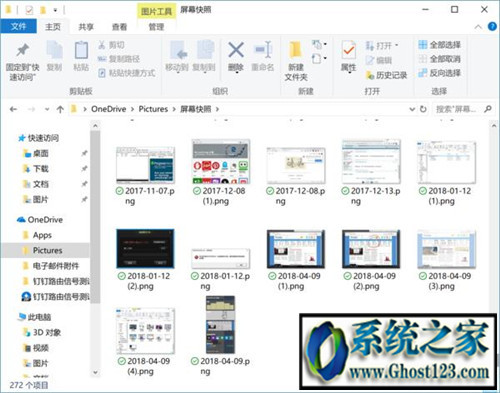
这个win7系统级的窗口截图功能,除了截取窗口,还可以截取某些系统菜单。例如当呼出了通知中心的时候,按下这个快捷键组合,就能够截取通知中心的图像;点击任务栏的日期呼出日历,也能够用这个组合键截取日历的图片,相当灵活。
win7全屏截图
在win7中进行全屏截图,有两种办法。第一种办法便是即可按下“prtscn”键,即可就会截取屏幕显示的具体内容,这样截图后,图片也会保存到onedrive下面。
另一个全屏截图的办法,在平板电脑上比较常见。如果您使用的是surface pro这样的win7平板电脑,那么可以同时按下“电源键+上音量键”来进行截图,截下来的图片会保存在“此电脑-图片-屏幕截图”目录下。
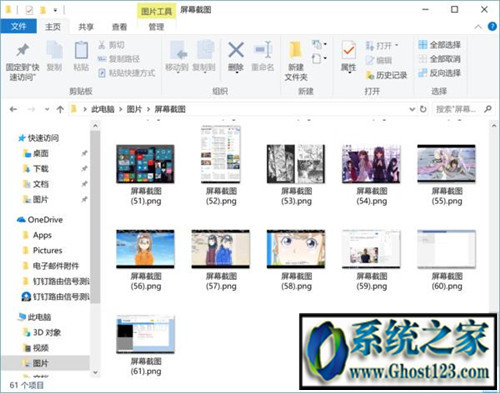
这两种全屏截图的截取内容是一样的,不同的便是图片保存在不同的目录。之所以会有两种设计,应该是考虑到win7平板脱离键盘使用的处境,大家酌情选择方案直接。
win7长网页截图
win7除了能够进行上述的截图,还能够在网页中进行长截图,这需要用到win7自带的Edge浏览器。因此你们首先需要启动Edge,然后打开要截取的网页。
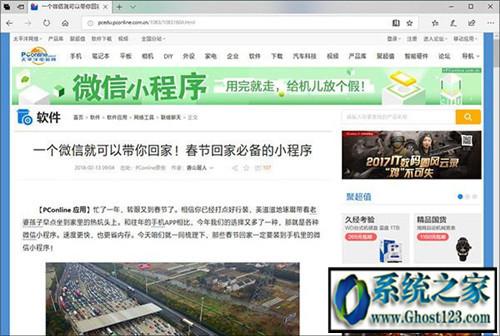
网页打开后,点击工具栏右上角的“钢笔”图标,对应名称为“添加笔记”。
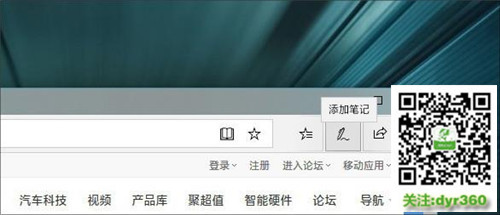
进入笔记编辑页面,点击第五个图标“剪辑”,然后将鼠标放置到要截取区域的左上角,按住鼠标左键一直向右下方拖动,这时您会发现,页面正在快速地向下翻动。
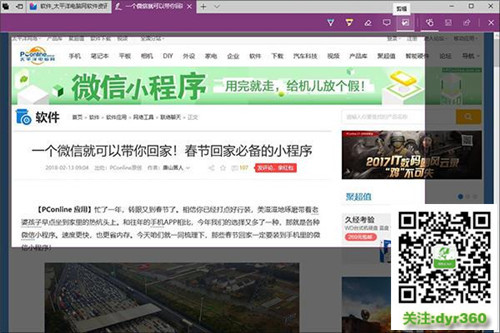
等待页面翻动到要截取的末尾时松手,这时Edge会自动将已选取区域复制到剪贴板中,没有即可保存成图片文件。但是,您可以启动word、画图等工具,即可Ctrl+V将截图粘贴进来,选择“文件”→“另存为”保留图片直接。
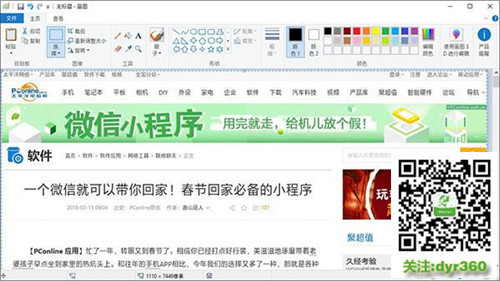
好了,该看看最终效果怎么了,当当当当……

总结
怎样,win7的截图快捷键如何用您都了解几个呢?了解了这些截图办法后,就再也不需要专门为了截图开启QQ了!
当然,win7自带的截图方案还并不完美,例如往往不能截图后编辑图片等等,这和许多手机的截图方案还有差距。但愿微软能够再接再厉,为win7提供更好的截图方案吧
本站发布的系统与软件仅为个人学习测试使用,不得用于任何商业用途,否则后果自负,请支持购买微软正版软件!
Copyright @ 2022 萝卜家园版权所有