1、怎么在word中插入visio图片?很容易,即可拷贝、粘贴就ok。
2、怎么编辑word中的visio图片?同理,只要拷贝的visio编辑器里就ok。
在许多强化中,管理者都很看重工作流程,因为一个好的流程,不仅可以提高效率、增大利润,同时还便于管理。在研究性学习的过程中,你们也提倡依靠流程来开展工作。
提到流程,就不得不说说流程图。实际上,可以把流程图看作是一种图形语言,它可以把某些具有一定程序的事项表述得更加清晰,使其便于理解。
在以前,你们都是在word软件中进行绘制流程图的,但由于word是一款文字排版软件,因此在绘图功能上有一定的限制。现在,Visio可以让你们更加简单地绘制出具有独立水平的图形来。下面,你们就以一个新生报到的流程图来全部说明它的制作办法。
1.启动Visio软件。单击左侧类别中的“流程图”,如图1所示。
2.因为你们要创建的是一个标准的流程图,所以需要在中间的模板列表中,拖动滚动条,找到并单击“基本流程图”,如图2所示。这样你们就可以使用标准的流程图形状进行绘制了。
3.在“基本流程图形状”列表中,按住鼠标左键将“准备”形状拖到右边的绘图页中,如图3
左所示,松开鼠标完成形状的添加。
4.双击添加到绘图页中的“准备”形状,输入文字“准备好关于资料”,如图3右所示。在页边的空白处单击鼠标左键可以结束文字的输入。
5.单击鼠标左键,选择该图形,当形状周围显示官方方块时,表示被选中了。然后,通过格式栏中的相应按钮对字体、字号和字的颜色等进行相应配置。这里将字体配置为黑体,字号为12pt。
6.改变字的大小后,需要调整形状的大小。鼠标移到官方方块处,当鼠标变为水平箭头时,如图4左所示,按住拖动,可以调整形状的大小,以便让形状可以完全容纳文字。然后,你们继续将“进程”形状拖动到绘图页中,这时由于在绘图页中已经存在了一个形状,系统启动了动态对齐的功能,会显示一条垂直的虚线,你们使“进程”形状与“准备”形状的中心点对齐,如图4右所示。松开鼠标完成形状的添加。
7.双击“进程”形状,输入文字“教务处报到”,单击空白处结束输入。然后,选中“准备”形状,单击“格式”工具栏中的格式刷按钮复制格式,将鼠标指针移动到“进程”形状上,鼠标变成刷子形状,如图5所示。此时单击,就可以快速地完成其文字的配置了。
8.尊从这样的操作办法,你们依次添加其他的形状,如图6所示。
9.单击工具栏中的“连接线工具”按钮,如图7所示。
10.鼠标指标移到“准备”形状的中心角点处,鼠标显示红色方块,如图8左所示,按住鼠标向下拖动至下一个形状的中心角点处,同样也会显示红色的方块,如图8右所示。这种红色的方块代表着两个形状间的动态连接,此时松开鼠标就完成形状间的连线了。
11.选择的“连接线工具”是可以连续使用的,用上面的办法将其他的形状也进行连接,连接完成后,在工具栏中单击“指向工具”按钮,鼠标还原为正常状态,如图9所示。
12.切换至“标题与边框”列表,将“怀旧形”边框拖到绘图页中,双击标题并输入标题文字,如“某校新生入学报到流程”。
13.单击左侧的“背景”,将“地平线背景”拖动到绘图页中,此时系统会弹出对话框询问是否要将其作为背景页,如图10所示。
14.这里单击“是”按钮,将其作为背景页解决,系统将背景页命名为“VBackground”,此时,流程图就绘制好了,如图11所示。
15.在工具栏中单击“保存”按钮,将流程图进行保存,如图12所示,文件名称为“入学流程”,文件类型配置为“绘图”,单击“保存”按钮就可以了。
使用Visio不仅可以制作流程图,还可以画交通图、建筑图等多种类型的图形,同学们可以开动脑筋,找到它的用武之地,提高软件的应用能力。
用Visio做工作流程图
visio图片也可以全选然后选择组合。对于visio有专门的批注和标注模板。
在实际工作中,你们常常需要向别人教程清楚某项工作的操作流程。若是稍微复杂一些的工作流程,仅用文字是很难清楚表达的!这时就应充分利用可视化技术,将那些复杂的工作流程用图形化的方式表达出来,这样不仅使您表达简单,而且让别人也更简单理解。
一、制作工作流程图前的准备
要实现用图形化的方式表达工作流程的目标,Microsoft Visio 2002便是良好的实现工具之一。在用Visio 2002制图之前,最佳先在头脑里想一想该项工作的实际要求或主要流程,然后在一张纸上把要实现的图形效果大致画出来,这样可以大大提高制作过程的效率。下面以制作一个毕业论文的写作流程图为例,该项工作的主要流程为:提出毕业论文选题→与指导教师讨论→确定选题→论文内容规划→初稿→审核初稿→增强论文→打印上交→结束。图1是制作完成后的实际效果图。下面你们来看看全部的制作办法。
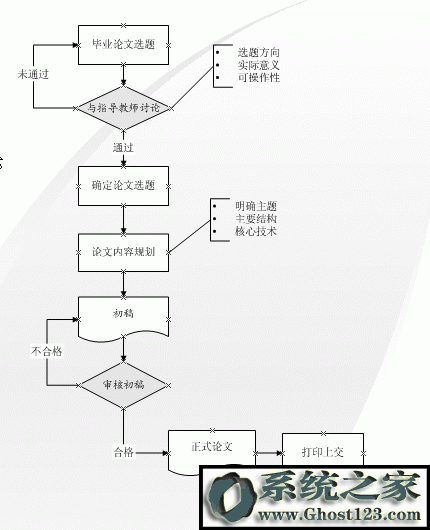
二、全部制作步骤
1.启动Visio 2002,进入程序主界面。在“类别”区选择流程图,然后在“模板”区单击“基本流程图”图标(图2),进入“基本流程图制作窗口”。
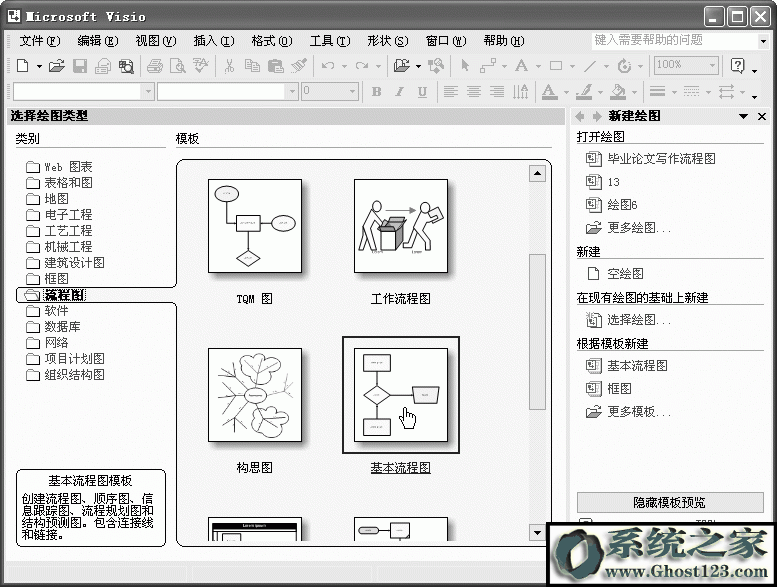
2.单击“形态”区的“基本流程图形状”标题,下方的框内即出现制作流程图的各种图标。用鼠标选择“进程”图标,按住鼠标左键并拖拉至右侧绘图区,直接生成一个进程图示,并且框线四周出现八个官方小方格,表示该图示处于选中状态,这时用鼠标可调整方框大小。
3.在该图示框外任意区域单击鼠标左键,八个官方小方格消失,框线周围出现四个蓝色节点,这些节点是用于解决连线的。
4.将输入法切换到汉字输入,然后双击刚才的图示框,显示比例自动放大,鼠标指针于框内处于“|”形闪烁状态,这时可以输入汉字“毕业论文选题”。输入完成后,单击图示框外任意区域,直接还原默认的显示比例。
5.用相同的办法添加相应的流程图图示,制作完成后的效果应与下图相似(图3)。
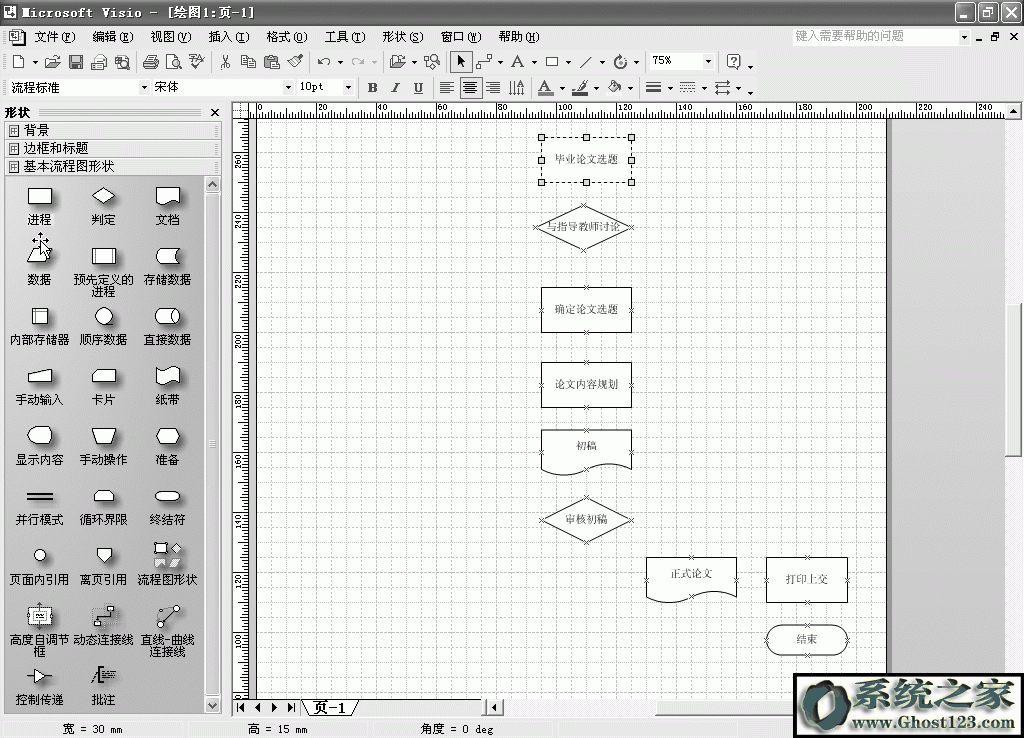
6.接下来在“基本流程图形状”区用鼠标拖拉“批注”图标至“与指导教师讨论”框右侧,以添加批注说明内容(图4)。
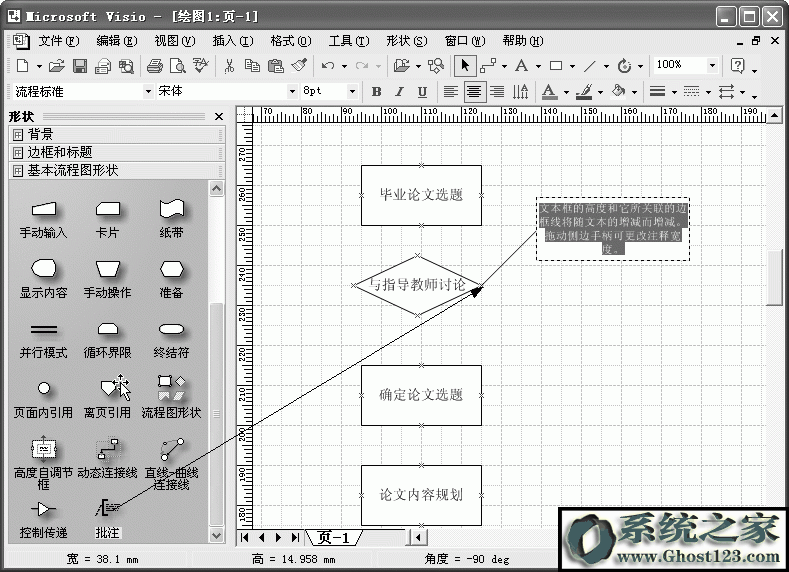
7.双击批注框,输入内容“选题方向”回车,用同样的办法输入内容“实际意义”和“可操作性”。
8.输入完成后选中三行文字,显示反白。单击菜单“格式/文本”命令,出现相应对话框。单击“项目符号”选项标签后,选择第一行第二种项目符号类型。单击“确定”按钮直接完成批注的修饰。
9.用相同的办法为“论文内容规划”框添加批注“明确主题”、“主要结构”、“核心技术”并修饰。
10.接下来的任务是添加连接线。单击工具栏上的“连线工具”按钮,在弹出的下拉菜单中选择“连接线工具”项(图5)。
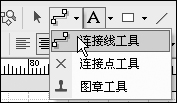
11.返回绘图区域后,将鼠标移至“毕业论文选题”图示下方的节点位置,按住鼠标左键并向下拖拉至“与指导教师讨论”图示框上节点位置,直接在两个图示框之间建立带方向的箭头连线 图6 。

12.用相同的办法添加其它图示框之间的连接线。
13.接下来添加连接线文字。双击“毕业论文选题”与“与指导教师讨论”两个图示框的左侧连接线,出现文本输入状态,在文本框中输入“未通过”,表示如果毕业论文选题未通过,则返回“毕业论文选题”过程,输入完成后单击框外任意区域可结束输入。
14.修饰图示格式,按住shift键的同时用鼠标单击“与指导教师讨论”和“审核初稿”图示框,就将两个图示框同时选中了。单击菜单“格式/文本”,在弹出的对话框中,字体配置为“华文楷体”。单击“格式/填充色”,在弹出的对话框中将填充颜色配置为“15” 淡灰色 。
15.为了美化流程图,还可以为它添加背景图案。单击“形状”区的“背景”标题栏,在它下方的框内随即显示了背景模板图示。选择“轨道背景”并拖拉至右侧绘图区,松开鼠标按键后,弹出“用作背景”对话框,单击“是”按钮,这样就为流程图设置好背景图案了。
16.完成所有的操作之后,单击菜单“文件/保存”,在“另存为”对话框中的“文件名”文本框里输入“毕业论文写作流程图”,然后配置好保存路径,单击确定就完成任务了
本站发布的系统与软件仅为个人学习测试使用,不得用于任何商业用途,否则后果自负,请支持购买微软正版软件!
Copyright @ 2022 萝卜家园版权所有