今天和大家分享一下win10系统调试声卡问题的解决方法,在使用win10系统的过程中经常不知道如何去解决win10系统调试声卡的问题,有什么好的办法去解决win10系统调试声卡呢?小编教你只需要 1、在windows10系统中打开声音调节板,在右下角的小喇叭上点右键,选择“录音设备”; 2、对录制选项进行修改,选择“录制”,在中间的空白处点鼠标右键,勾选“显示禁用的设备”;就可以了;下面就是我给大家分享关于win10系统调试声卡的详细步骤::
1、在windows10系统中打开声音调节板,在右下角的小喇叭上点右键,选择“录音设备”;


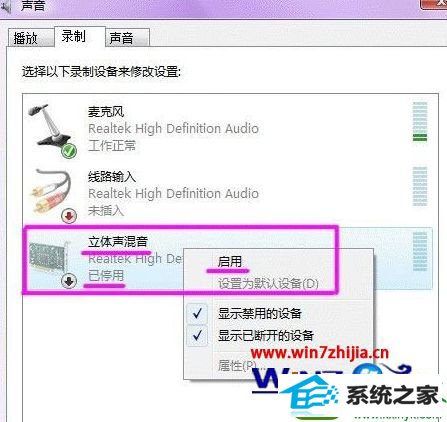
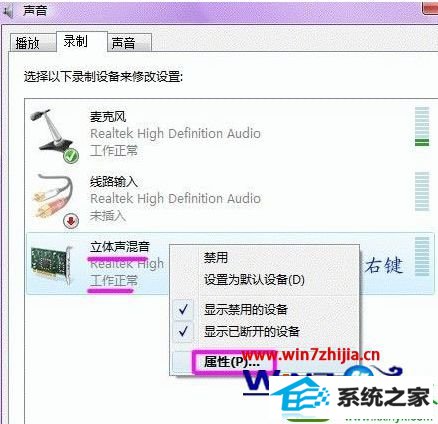
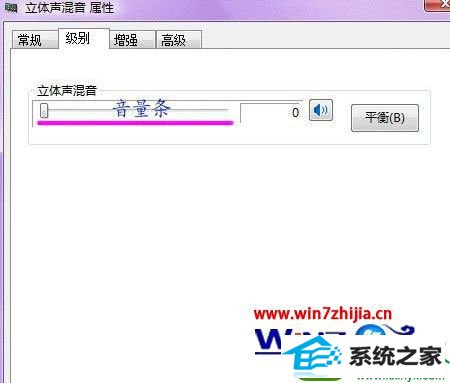





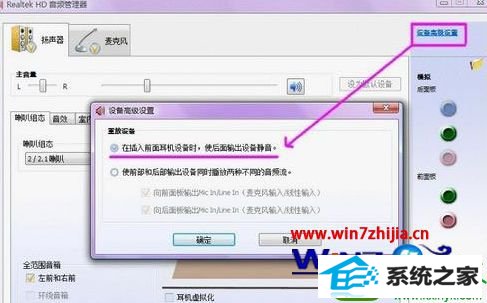
关于windows10系统调试声卡的方法就给大家介绍到这边了,还不知道如何调试声卡的用户们可以按照上面的方法来进行操作吧,希望帮助到大家。
本站发布的系统与软件仅为个人学习测试使用,不得用于任何商业用途,否则后果自负,请支持购买微软正版软件!
Copyright @ 2022 萝卜家园版权所有