win10系统是很多电脑用户首选的装机系统,然而有不少用户在使用过程中可能会碰到win10系统笔记本添加多个时钟的情况。大部分用户电脑技术都是菜鸟水平,面对win10系统笔记本添加多个时钟的问题,无法自行解决。不少用户都来咨询小编win10系统笔记本添加多个时钟要怎么处理?其实可以根据以下步骤1、在计算机桌面,点击右下角任务的时间区域,打开时间显示窗口; 2、在打开的时间显示窗口中点击“更改日期和时间设置”选项这样的方式进行电脑操作,就可以搞定了。下面就和小编一起看看解决win10系统笔记本添加多个时钟问题详细的操作步骤:
1、在计算机桌面,点击右下角任务的时间区域,打开时间显示窗口;

2、在打开的时间显示窗口中点击“更改日期和时间设置”选项;

3、点击更改日期和时间设置选项后,这个时候会打开“日期和时间”对话窗口;
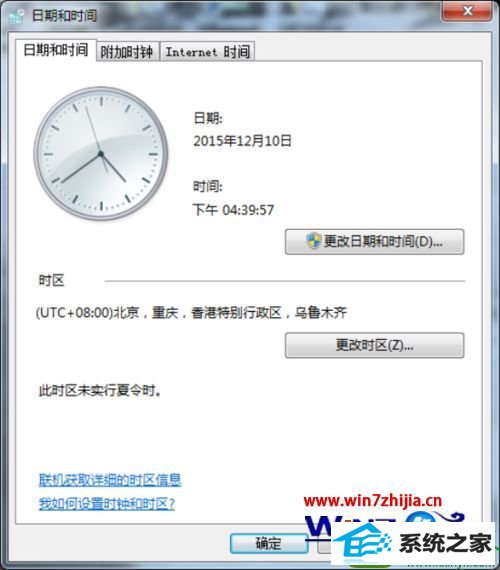
4、在打开的日期和时间对话窗口中,我们把选项卡切换到“附加时钟”选项卡栏;
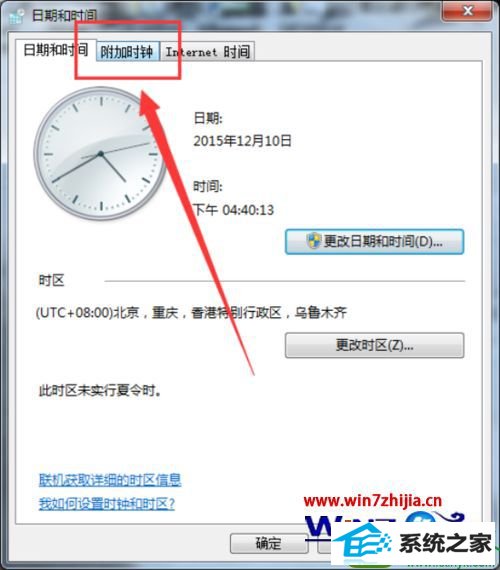
5、在附加时钟选项卡栏,我们选择两个“显示此时钟”选项,然后重新为他们选择时区,系统就能够根据当前的时间计算是该时区现在的具体时间和日期;
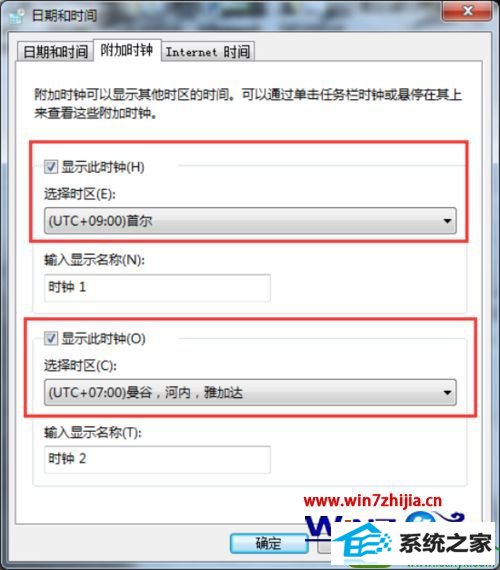
6、我们还可以在输入显示名称栏为他们重新命名。然后再依次点击“应用-->确定”按钮即可;
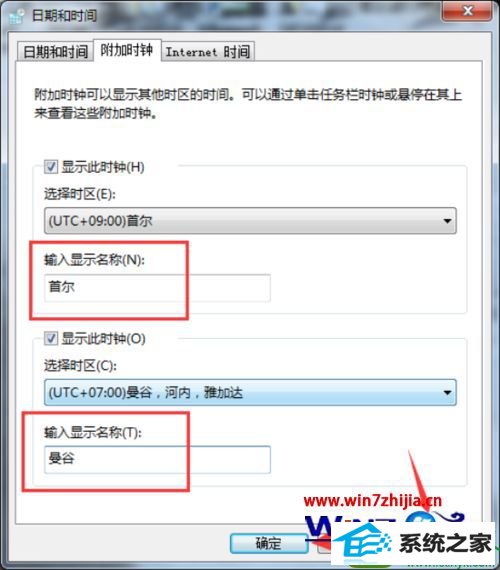
7、返回到桌面,再次点击右下角时间区域,这个时候我们可以看到添加的附加时钟也显示在其中。
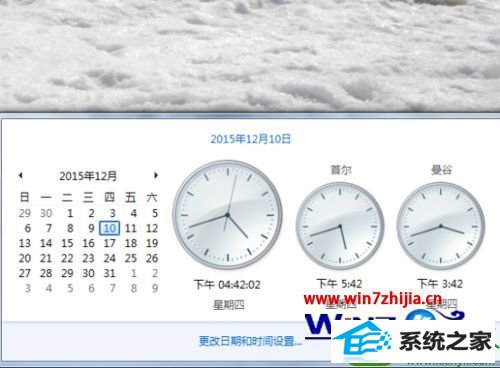
关于笔记本win10系统添加多个时钟的方法就给大家介绍到这边了,有需要的用户们可以采取上面的方法步骤来操作吧。
本站发布的系统与软件仅为个人学习测试使用,不得用于任何商业用途,否则后果自负,请支持购买微软正版软件!
Copyright @ 2022 萝卜家园版权所有