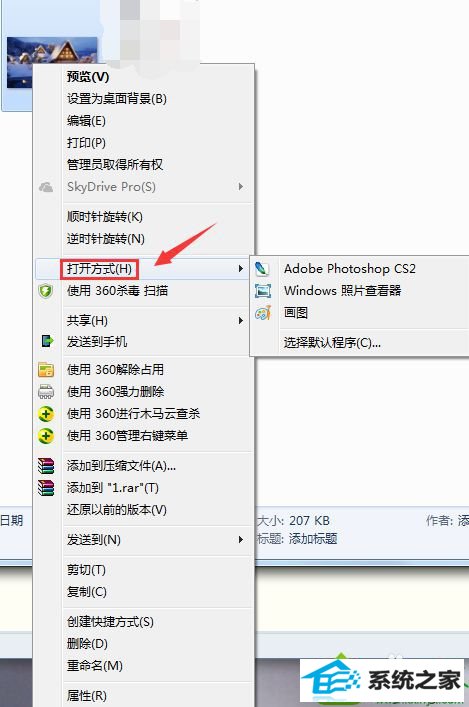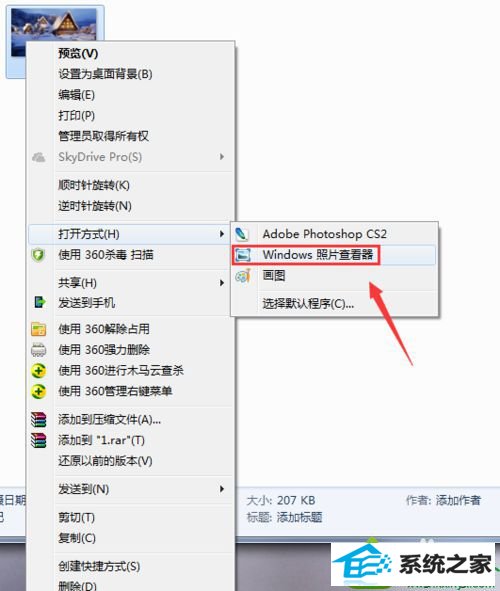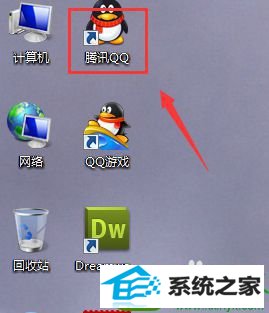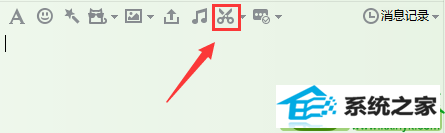今天和大家分享一下win10系统在ps里面打开图片提示“无法完成请求,因为程序出错问题的解决方法,在使用win10系统的过程中经常不知道如何去解决win10系统在ps里面打开图片提示“无法完成请求,因为程序出错的问题,有什么好的办法去解决win10系统在ps里面打开图片提示“无法完成请求,因为程序出错呢?小编教你只需要1、首先我们鼠标右键点击需要修补的图片,选择打开方式;2、选择打开方式以后,在新菜单里面,选择windows照片查看器打开图片;就可以了;下面就是我给大家分享关于win10系统在ps里面打开图片提示“无法完成请求,因为程序出错的详细步骤::
具体方法如下: 1、首先我们鼠标右键点击需要修补的图片,选择打开方式;
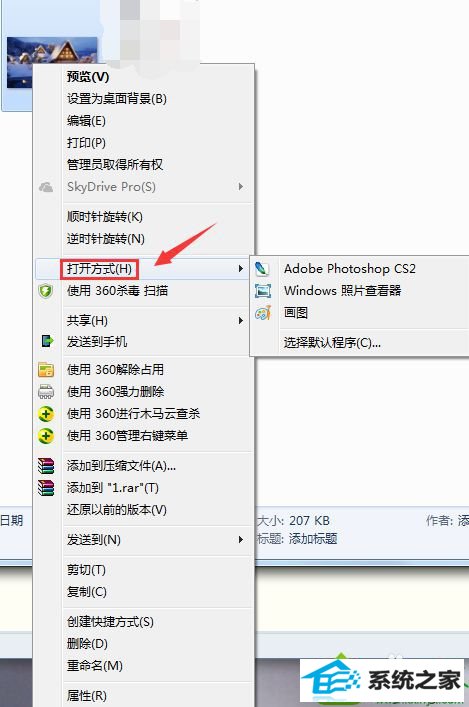
2、选择打开方式以后,在新菜单里面,选择windows照片查看器打开图片;
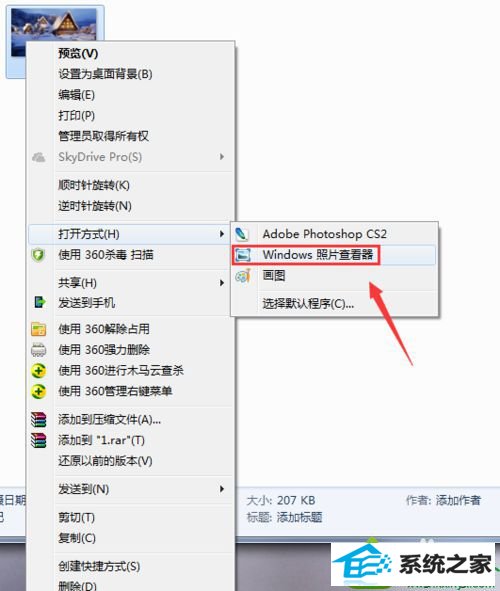
3、打开图片以后,登录QQ软件,或者找一个可以截图的软件即可,我们以QQ软件为例;
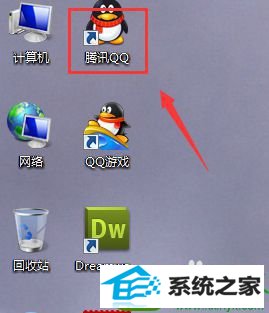
4、打开QQ以后,使用快捷键ctrl+alt+A截图,或者打开聊天框,点击剪子图标;
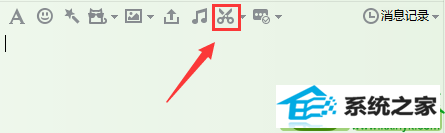
5、使用快捷键,或者点击截图图标以后,选择我们需要的图片整个截图,点击保存图标;

6、保存以后,再使用ps软件打开即可,查看到我们需要的图片,可以修补。

以上和大家分享就是win10系统在ps里面打开图片提示“无法完成请求,因为程序出错”的解决方法,简单实用的方法,希望对大家有所帮助!