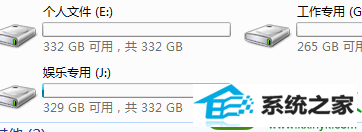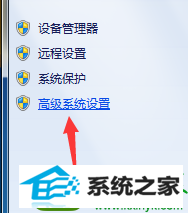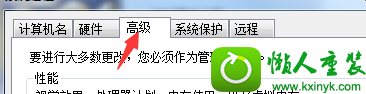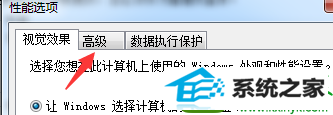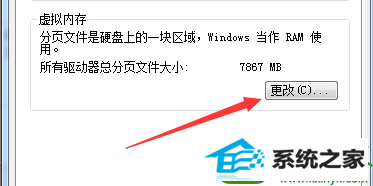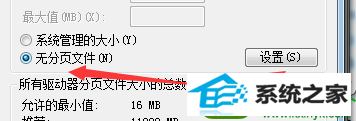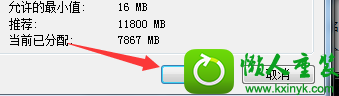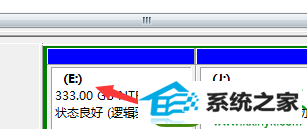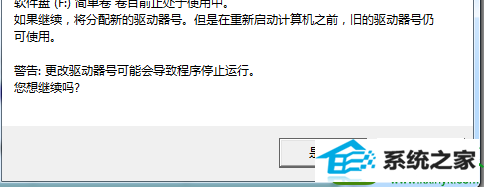今天和大家分享一下win10系统修改磁盘盘符时提示“参数错误”问题的解决方法,在使用win10系统的过程中经常不知道如何去解决win10系统修改磁盘盘符时提示“参数错误”的问题,有什么好的办法去解决win10系统修改磁盘盘符时提示“参数错误”呢?小编教你只需要1、首先最简单的就是重新分区,有些时候,我们由于磁盘的问题,我们需要重新分区解决这个问题的,但是有些时候,这个也不行,我就是重新分区了以后,依然解决不了问题;2、我们要修改的这个盘默认是虚拟系统了,因此没办法修改,我们会看到如果是默认了,明明没有保存任何东西,却用掉了好多g就是因为这个了。就可以了;下面就是我给大家分享关于win10系统修改磁盘盘符时提示“参数错误”的详细步骤::
具体方法如下: 1、首先最简单的就是重新分区,有些时候,我们由于磁盘的问题,我们需要重新分区解决这个问题的,但是有些时候,这个也不行,我就是重新分区了以后,依然解决不了问题;
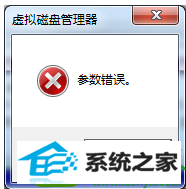
2、我们要修改的这个盘默认是虚拟系统了,因此没办法修改,我们会看到如果是默认了,明明没有保存任何东西,却用掉了好多g就是因为这个了。

3、我修改盘符是因为自己安装了一个固态硬盘,但是分区以后,固态硬盘的另一伴报道了机械硬盘的后面,这样的话,对于我们的速度是有影响的,因此打开了管理里面的磁盘管理,却无法修改了;
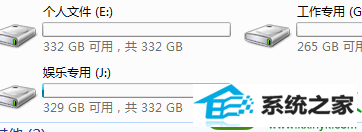
4、我们就这样来修改就好了,点击计算机,选择右键,属性按钮就好了;

5、打开以后,我们就会看到里面有一个高级系统设置的,我们就点击这个就好了;
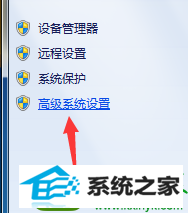
6、点击以后,在这个界面里面,我们就要选择这个里面的高级了,我们选择好了以后,继续下一步;
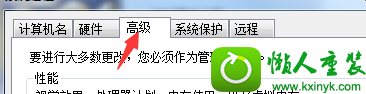
7、下一步,就是在高级里面,我们会看到有一个性能,里面有设置的,我们就点击这个设置按钮;

8、在这个设置的界面里面,我们会看到依然就有一个高级的按钮的,我们就继续点击这个按钮;
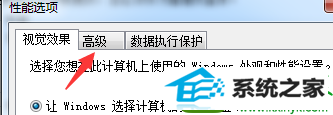
9、在这个下面有一个虚拟程序的,我们就可以点击下面的更改的按钮,进入到界面里面就好了;
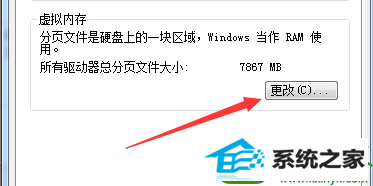
10、然后我们会看到,我们修改的盘符后面多了一个托管的系统,所以我们没办法修改的;

11、我们选择托管的系统以后,我们就把下面的选择成无分页文件,然后点击设置按钮就好了;
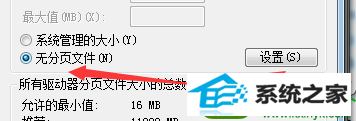
12、设置了以后,我们会看到这个盘的内容变化了,我们再把虚拟程序放到应该放地方;
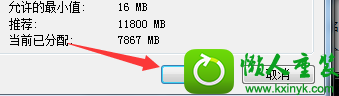
13、设置完毕以后,我们在点击管理,更改磁盘管理,我们修改盘符的时候,我们就发现,可以成功了。
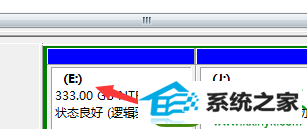
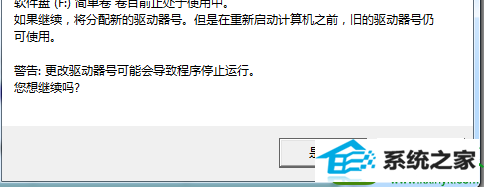
关于win10系统修改磁盘盘符时提示“参数错误”的解决方法分享到这里了,碰到一样故障问题的小伙伴,不妨参考教程来解决吧。
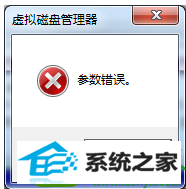
![]()