1: 我们可以通过修改注册表来恢复,解决win10系统双击无法打开文件夹的问题
2: 1.同时按下键盘上的windows徽标键+R组合键,以打开“运行”程序,或者点击菜单开始 之后打开“运行窗口”
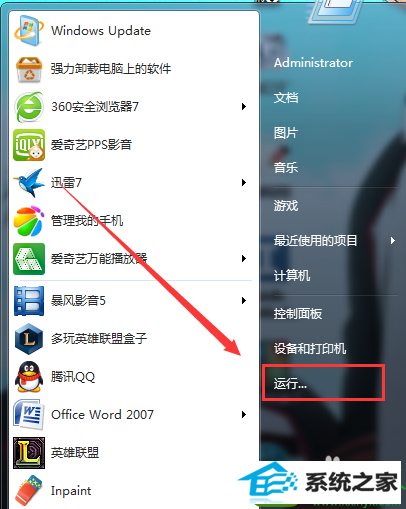
3:2.在打开的“运行”窗口中,输入regedit,并点击“确定”,如图所示
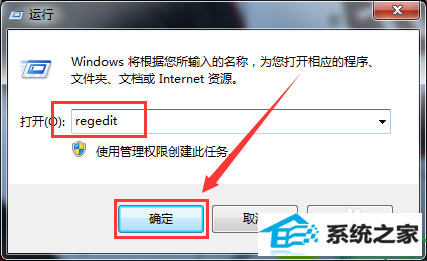
4:3.在打开的“注册表编辑器”窗口,找到HKEY_CLAssEs_RooT的文件夹
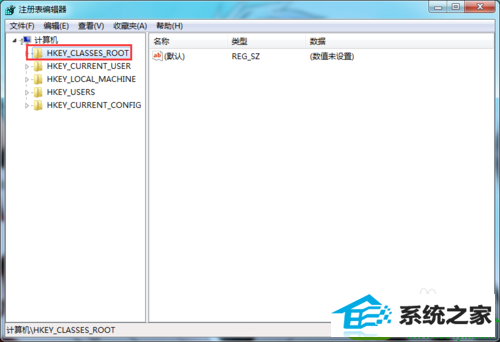
5:在HKEY_CLAssEs_RooT文件夹的下方列表找到directory的这个选项 数据比较多 请耐心寻找
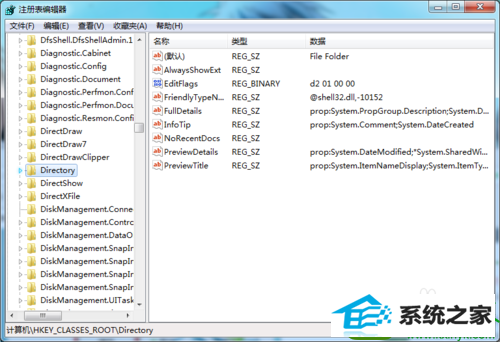
6:找到之后在directory选项里面找到“shell”这个选项
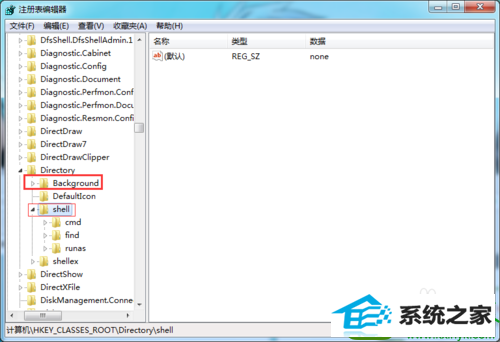
7:找到将“shell”选项下列表后下的find子健删除,如图所示
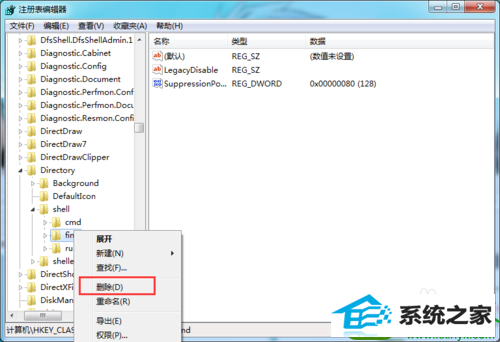
8:点击 确定 完成步骤
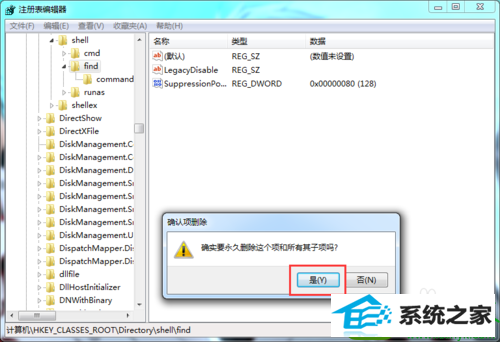
本站发布的系统与软件仅为个人学习测试使用,不得用于任何商业用途,否则后果自负,请支持购买微软正版软件!
Copyright @ 2022 萝卜家园版权所有