win10系统是很多电脑用户首选的装机系统,然而有不少用户在使用过程中可能会碰到win10系统卸载虚拟机的情况。大部分用户电脑技术都是菜鸟水平,面对win10系统卸载虚拟机的问题,无法自行解决。不少用户都来咨询小编win10系统卸载虚拟机要怎么处理?其实可以根据以下步骤1、首先,需要停止虚拟机VMware相关服务。按下快捷键win+R,打开windows运行对话框,输入“services.msc”,点击确定; 2、在服务管理中,找到VM开头的所有服务类别;这样的方式进行电脑操作,就可以搞定了。下面就和小编一起看看解决win10系统卸载虚拟机问题详细的操作步骤:
方法一、
1、首先,需要停止虚拟机VMware相关服务。按下快捷键win+R,打开windows运行对话框,输入“services.msc”,点击确定;
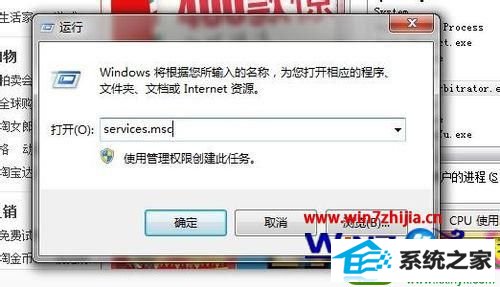
2、在服务管理中,找到VM开头的所有服务类别;

3、将所有VM开头的服务禁用掉,点击【确定】;
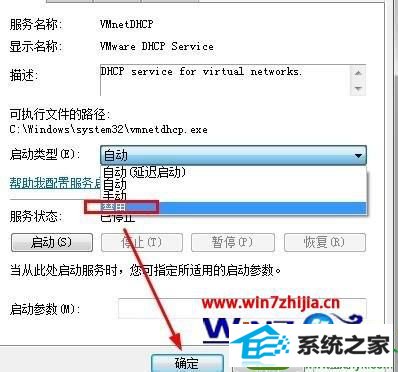
4、这是所有虚拟机服务全部禁用后的样子。

方法二、
1、按下Ctrl + Alt + delete,打开任务管理器,找到所有VM开头的进程,全部结束进程。
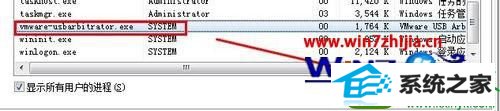
2、点击【确定】结束所有VMware虚拟机进程。
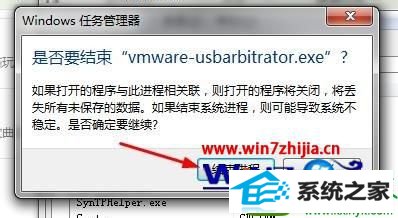
方法三、
1、打开【计算机】——【属性】——【设备管理器】,找到网络适配器一项,看到里面所有VM开头的虚拟机网卡,全部右击【卸载】;
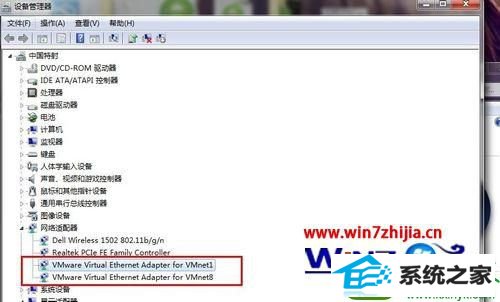
2、如下图。卸载掉。
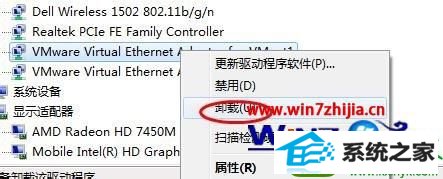
方法四、
1、如果有360强力删除功能,在安装目录上右击——【360强力删除】。
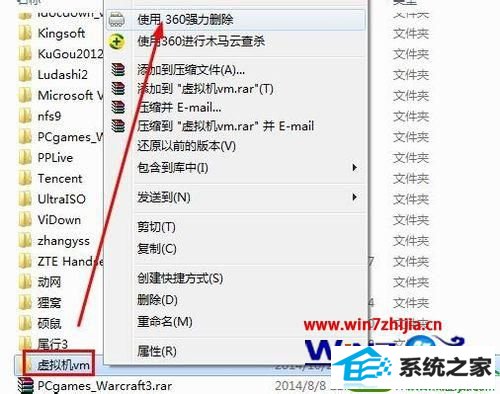
2、如果没有,就进入VMware安装目录逐个删除干净即可。然后重启电脑。
上面给大家介绍的就是关于win10卸载虚拟机的方法,有需要的用户们可以根据上面的方法步骤进行卸载吧,希望帮助到大家,
本站发布的系统与软件仅为个人学习测试使用,不得用于任何商业用途,否则后果自负,请支持购买微软正版软件!
Copyright @ 2022 萝卜家园版权所有