win10系统是很多电脑用户首选的装机系统,然而有不少用户在使用过程中可能会碰到win10系统开启AHCi提升硬盘的情况。大部分用户电脑技术都是菜鸟水平,面对win10系统开启AHCi提升硬盘的问题,无法自行解决。不少用户都来咨询小编win10系统开启AHCi提升硬盘要怎么处理?其实可以根据以下步骤 第一步:按win键。在运行栏里输入“regedit”,回车打开注册表编辑器。 第二步:打开注册表编辑器之后,进入“HKEY_LoCAL_MACHinEsystemCurrentControlset servicesMsahci”键值。在右边窗口中双击名称为“start”的项目,会弹出一个对话框,将默认的参数由3更改为0。点击“确定”后,重启电脑。这样的方式进行电脑操作,就可以搞定了。下面就和小编一起看看解决win10系统开启AHCi提升硬盘问题详细的操作步骤:
第一步:按win键。在运行栏里输入“regedit”,回车打开注册表编辑器。
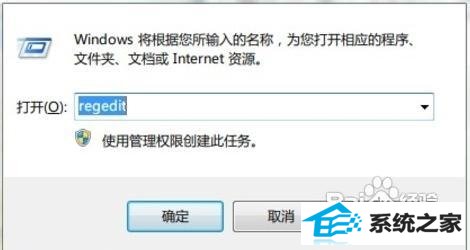
第二步:打开注册表编辑器之后,进入“HKEY_LoCAL_MACHinEsystemCurrentControlset servicesMsahci”键值。在右边窗口中双击名称为“start”的项目,会弹出一个对话框,将默认的参数由3更改为0。点击“确定”后,重启电脑。
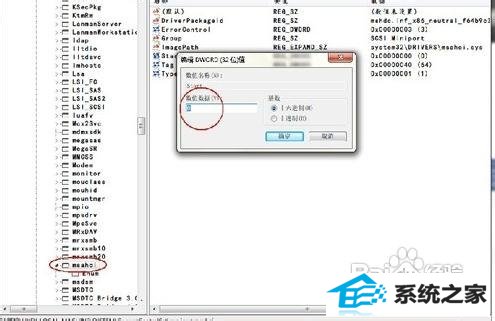
第三步:重启电脑后,进入Bios,在“integrated peripherals”页面中,将“sATA RAid/AHCi Mode”更改为“AHCi”。
保存重启,这时系统会自动安装AHCi的驱动程序。安装好后系统会要求再次重启,重启之后,硬盘的AHCi模式就打开了。

编辑点评:硬盘在更改为AHCi模式之后,系统启动的速度变化不大。不过在进行大文件拷贝时,速度由原来的60MB/s提升到了71MB/s,性能提升约20%。硬盘在windows10中的系统评分中,也有所提高。
本站发布的系统与软件仅为个人学习测试使用,不得用于任何商业用途,否则后果自负,请支持购买微软正版软件!
Copyright @ 2022 萝卜家园版权所有