win10系统电脑使用过程中有不少朋友表示遇到过win10系统笔记本音频设置5.1环绕声道的状况,当出现win10系统笔记本音频设置5.1环绕声道的状况时,你不懂怎样解决win10系统笔记本音频设置5.1环绕声道问题的话,那也没有关系,我们按照1、首先在win 7系统任务栏通知区域“音量”喇叭图标上右键并选择“播放设备”选项; 2、打开声音设置窗口后,在播放选项卡下找到扬声器选项鼠标右键,在菜单中选择“配置扬声器”选项这样的方式进行电脑操作,就可以将win10系统笔记本音频设置5.1环绕声道的状况处理解决。这一次教程中,小编会把具体的详细的步骤告诉大家:
1、首先在win 7系统任务栏通知区域“音量”喇叭图标上右键并选择“播放设备”选项;

2、打开声音设置窗口后,在播放选项卡下找到扬声器选项鼠标右键,在菜单中选择“配置扬声器”选项;
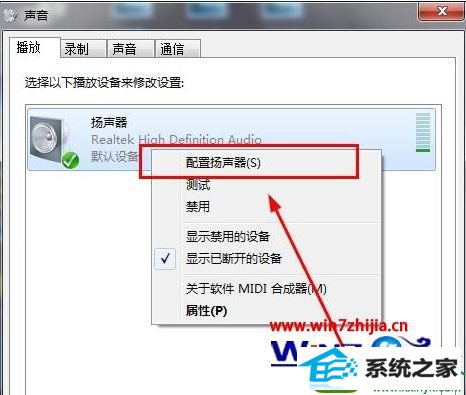
3、接下来,咱们就可以看到如下图中所示的扬声器安装程序窗口了,咱们找到其中的音频声道选项,将该选项设置为5.1环绕,然后点击下一步按钮;
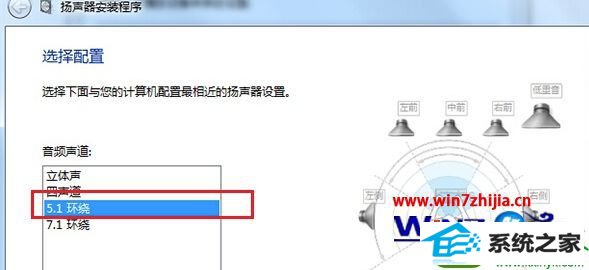
4、 在新打开的窗口左面位置,咱们在“可选扬声器”菜单中取消勾选全部选项并点击进入到下一步,之后,咱们取消“环绕扬声器”选项的勾选,然后进入下一步,完成相关配置即可。
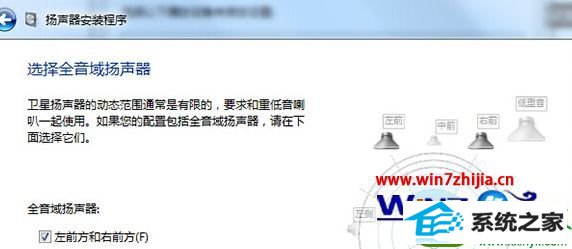
关于笔记本win10系统音频怎么设置5.1环绕声道就给大家介绍到这边了,有需要的用户们可以采取上面的方法步骤来解决。
本站发布的系统与软件仅为个人学习测试使用,不得用于任何商业用途,否则后果自负,请支持购买微软正版软件!
Copyright @ 2022 萝卜家园版权所有