1、下载并安装大白菜超级U盘启动盘制作工具UEFi版,打开主界面,插入U盘,工具会自动识别到U盘;
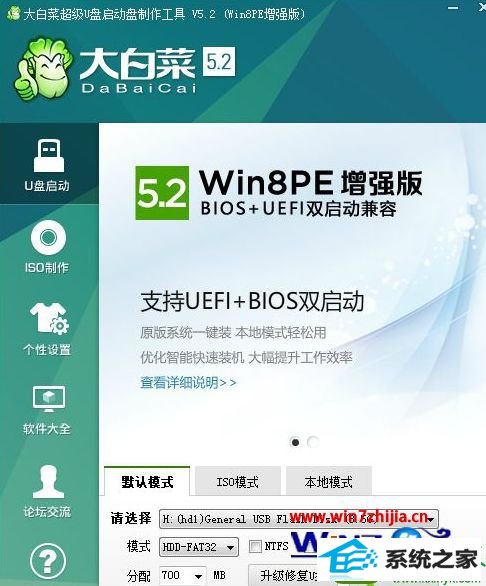
2、然后点击【一键制作UsB启动盘】,弹出警告对话框,确保U盘没有重要数据,点击确定继续;
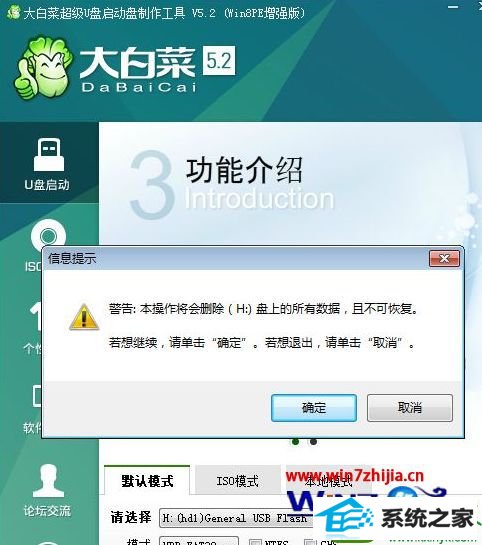
3、之后会执行U盘格式化以及往U盘写入启动盘数据的过程,等待即可;
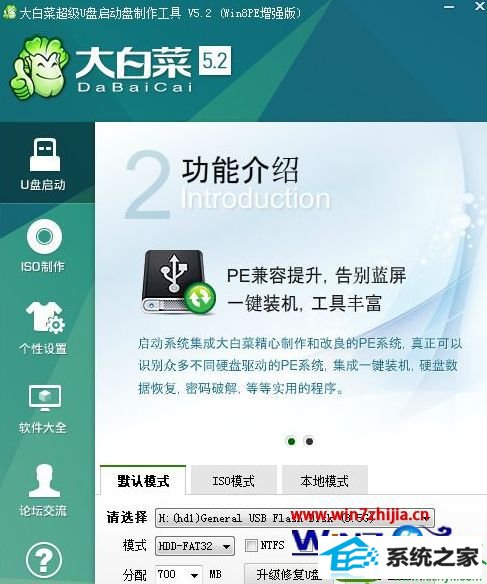
4、弹出【一键制作启动U盘完成】提示框,点击是打开模拟器;
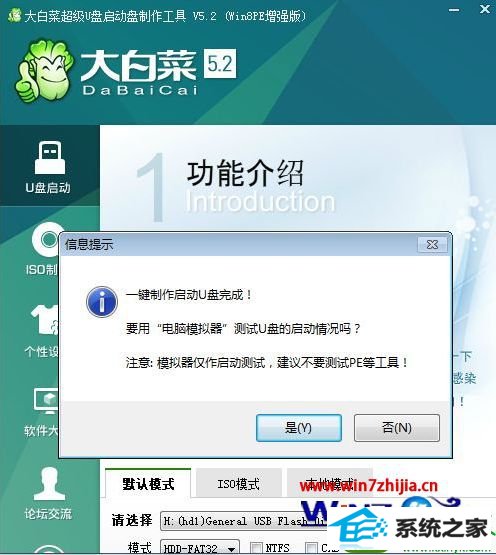
5、这时候打开大白菜uefi pe模拟界面,win8pEx64表示UEFi版的pe启动盘x86是非uefi启动;

6、U盘名称变成大白菜U盘,打开U盘可以看到有EFi、GHo、idBC目录;

7、最后把64位系统镜像iso文件复制到GHo目录,就可以了。
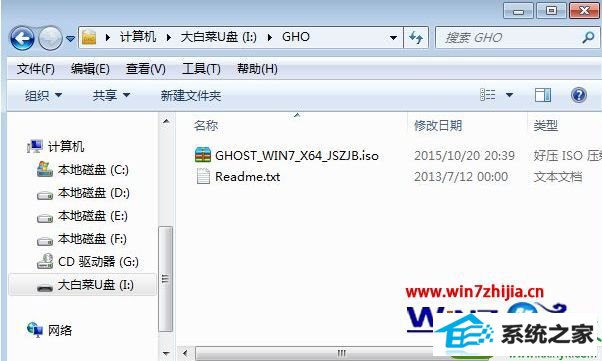
本站发布的系统与软件仅为个人学习测试使用,不得用于任何商业用途,否则后果自负,请支持购买微软正版软件!
Copyright @ 2022 萝卜家园版权所有