win10系统电脑使用过程中有不少朋友表示遇到过win10系统设置usb为第一启动项的状况,当出现win10系统设置usb为第一启动项的状况时,你不懂怎样解决win10系统设置usb为第一启动项问题的话,那也没有关系,我们按照 1、开机显示联想LoGo时连续按下“F2”键,成功进入Bios设置界面; 2、使用左右方向键切换默认面板至“startup”分页,接着选中“startup sequence”选项回车进入; 这样的方式进行电脑操作,就可以将win10系统设置usb为第一启动项的状况处理解决。这一次教程中,小编会把具体的详细的步骤告诉大家:
1、开机显示联想LoGo时连续按下“F2”键,成功进入Bios设置界面;


2、使用左右方向键切换默认面板至“startup”分页,接着选中“startup sequence”选项回车进入;
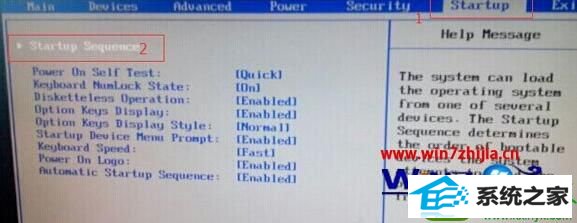
3、在启动菜单中找到“UsB Hdd”(U盘启动项)选项;

4、使用上下方向键选中“UsB Hdd”选项,按下“+”键将其调节至第一位(最顶部);

5、完成设置后,按下“F10”键选择YEs保存本次修改。
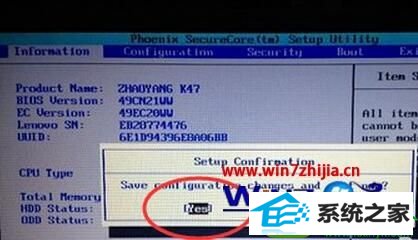
上述给大家介绍的便是联想拯救者笔记本改装win10系统设置usb为第一启动项的方法,有需要的用户们可以按照上面的方法步骤来进行操作吧。
本站发布的系统与软件仅为个人学习测试使用,不得用于任何商业用途,否则后果自负,请支持购买微软正版软件!
Copyright @ 2022 萝卜家园版权所有