1、首先打开win10系统的开始→运行→输入services.msc,回车打开服务;

2、在弹出来的服务界面中,依次找到Task scheduler(计划任务),然后启动;

3、如果,打不开服务,可以尝试使用命令提示符(一定要以管理员身份运行)→打开net start schedule (注意:这是服务名称,而不是显示名称)→按回车键执行命令;

解决方法2:
1、打开win10系统的开始→运行→输入gpedit.msc 回车打开组策略编辑器(普通家庭版没有该功能);
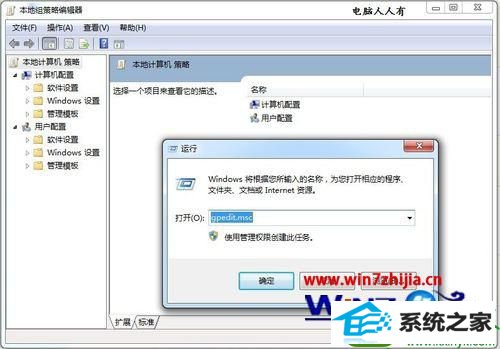
2、然后依次定位到:本地计算机 策略→计算机配置→windows设置→安全设置→本地策略→安全选项→双击右边窗口中的域控制器:允许服务器操作者计划任务策略;
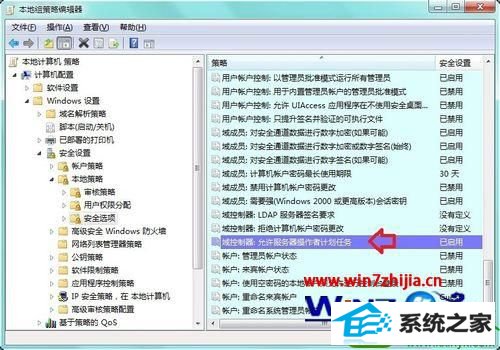
3、在弹出来的窗口中,选择已启用,然后点击确定;
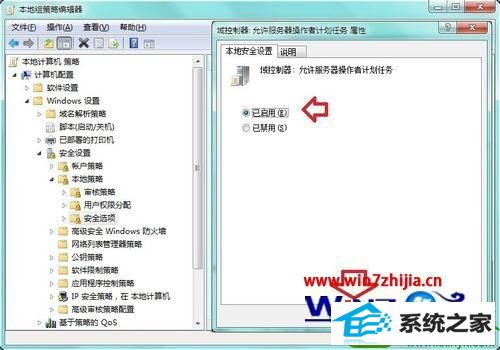
4、再双击打开帐户: 使用空密码的本地帐户只允许进行控制台登录策略;
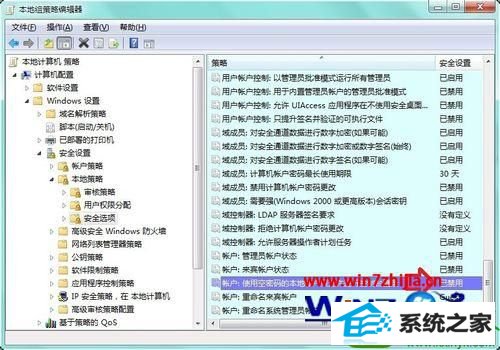
5、接着选择已禁用,然后点击确定按钮即可。
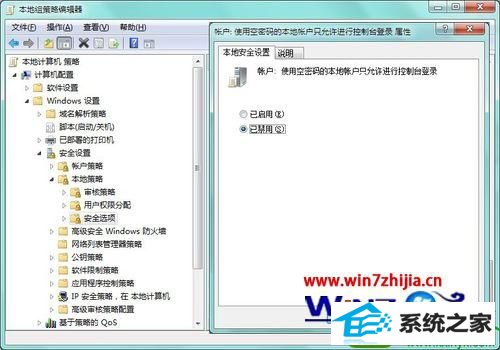
经过上面的两个方法就可以解决win10系统下添加计划任务出错故障了,大家可以参照上面的两种方法进行操作解决
本站发布的系统与软件仅为个人学习测试使用,不得用于任何商业用途,否则后果自负,请支持购买微软正版软件!
Copyright @ 2022 萝卜家园版权所有